Jak wyeksportować lub wykonać kopię zapasową zadań harmonogramu zadań w systemie Windows 10 (2019)
W Windows 10 harmonogram zadań jest jednym z najlepszychużyteczne narzędzia. W rzeczywistości jest to jeden z moich ulubionych. Korzystając z harmonogramu zadań, możesz łatwo i szybko tworzyć zautomatyzowane zadania. Jeśli utworzono już niektóre zadania, wykonaj następujące kroki, aby wykonać kopię zapasową zadań harmonogramu zadań w systemie Windows 10.
Na przykład mam ponad dziesięć różnych harmonogramówzadania dla różnych zadań, takich jak uruchamianie programów z opóźnieniem przy uruchamianiu, niestandardowe zadania konfiguracji itp. Gdy chcę ponownie zainstalować system Windows lub wykonać te same zadania na innym komputerze, takim jak mój pulpit, generalnie eksportuję elementy harmonogramu zadań i importuję je w razie potrzeby . Eliminuje to potrzebę ręcznego tworzenia zadania za każdym razem.
Powiązane: Jak wyświetlać niestandardowe komunikaty wyskakujące w systemie Windows 10
Elementy harmonogramu zadań tworzenia kopii zapasowych / zadania
Aby wykonać kopię zapasową elementu Harmonogramu zadań, musisz go wyeksportować. To całkiem proste. Po prostu postępuj zgodnie z instrukcjami i powinieneś być dobry.
1. Otwórz Harmonogram zadań, wyszukując w menu Start „harmonogram zadań”.

2. Powyższe działanie spowoduje otwarcie harmonogramu zadań. Domyślnie wszystkie zadania są przechowywane w folderze „Biblioteka harmonogramu zadań” wyświetlanym na lewym panelu. Kliknij na niego, aby zobaczyć wszystkie zadania.

3. Na środkowym panelu znajdź zadanie, którego kopię zapasową chcesz wykonać, wybierz je i kliknij opcję „Eksportuj” znajdującą się w sekcji „Wybrany element” na prawym panelu.
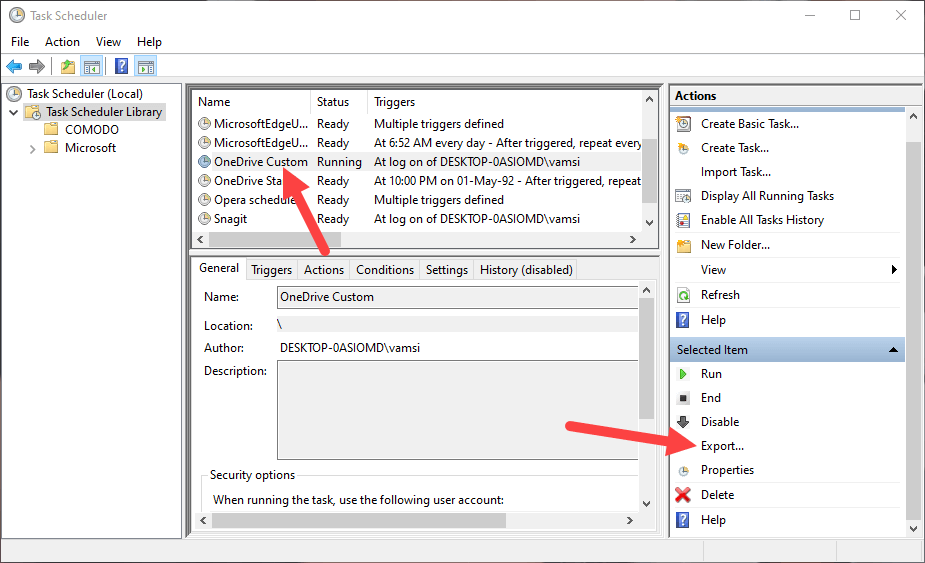
4 Jak tylko klikniesz tę opcję, zostaniesz poproszony o wybranie lokalizacji, w której chcesz zapisać plik kopii zapasowej. Przejdź do folderu, w którym chcesz zapisać plik, nazwij go i kliknij przycisk „Zapisz”.

5. To jest to. Utworzono kopię zapasową zaplanowanego zadania. Jeśli przejdziesz do folderu, wyeksportujesz zaplanowane zadanie jako plik XML.

Jeśli masz na to ochotę, możesz nawet otworzyć plik za pomocą edytora tekstu lub edytora kodu i dostosować ustawienia. Oczywiście rób to tylko wtedy, gdy wiesz, co robisz.
Przywróć lub zaimportuj elementy harmonogramu zadań
Tak jak możesz wykonać kopię zapasową zadania w harmonogramie zadań, możesz także zaimportować zadanie, aby je przywrócić.
1. Najpierw otwórz harmonogram zadań, wyszukując go w menu Start.

2. Następnie wybierz „Bibliotekę harmonogramu zadań” i kliknij opcję „Importuj zadanie” pojawiającą się na prawym panelu.

3. Powyższa czynność otworzy nowe okno. Tutaj przejdź do miejsca, w którym zapisałeś plik harmonogramu zadań, wybierz go i kliknij przycisk „Otwórz”.

4. Jak tylko klikniesz przycisk Otwórz, harmonogram zadań pokaże właściwości właśnie wybranego zadania. Sprawdź zadanie i jego ustawienia i kliknij przycisk „Ok”.
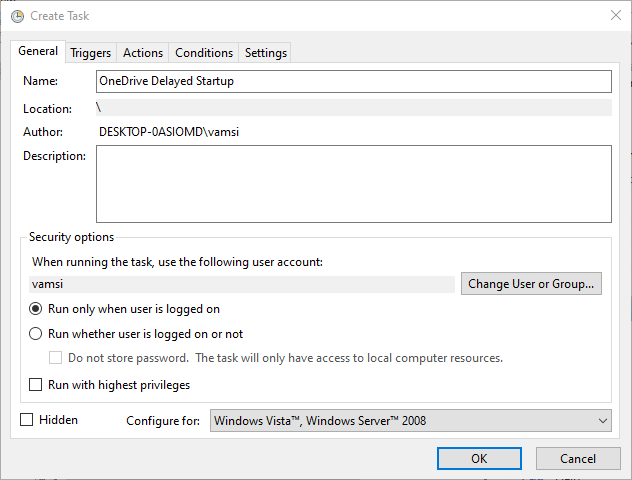
Powiązane: Jak zmienić nazwę zaplanowanego zadania w harmonogramie zadań
5. To jest to. Pomyślnie przywróciłeś lub zaimportowałeś zadanie w harmonogramie zadań. Aby sprawdzić, czy zadanie może faktycznie zostać uruchomione, kliknij prawym przyciskiem myszy zaimportowane zadanie i wybierz opcję „Uruchom”. Jeśli zadanie się uruchomi, wszystko powinno być w porządku.

To wszystko. Łatwo jest wyeksportować i zaimportować zadanie w harmonogramie zadań. Jeśli potrzebujesz pomocy, skomentuj poniżej, a ja postaram się pomóc jak najwięcej.