Jak opóźnić uruchamianie programów za pomocą Harmonogramu zadań w systemie Windows 10/8/7
Prawie każda aplikacja instalowana w systemie Windowsdodaje się do startupu. Im więcej jest programów startowych, tym wyższy będzie czas uruchamiania systemu Windows. Jeśli chcesz, możesz opóźnić uruchamianie programów za pomocą wbudowanego narzędzia o nazwie Harmonogram zadań. Pokażę ci jak.
Większość z nas ma dobre aplikacjemają przy starcie systemu, ale nie są niezbędne. Na przykład prawie codziennie korzystałem z aplikacji do przechwytywania ekranu Sangit. Pomocne jest automatyczne uruchamianie go podczas uruchamiania systemu. Nie potrzebuję go jednak od razu po uruchomieniu systemu. Opóźnianie uruchamiania Snagit pomaga skrócić czas uruchamiania systemu Windows.
Przed kontynuowaniem, jeśli program już zaczyna się odWindows, upewnij się, że usunąłeś go z listy startowej. Eliminuje to duplikację uruchamiania. Aby wyłączyć program startowy, otwórz Menedżera zadań, przejdź do karty Uruchamianie, wybierz wpis aplikacji i kliknij przycisk Wyłącz pojawiający się w dolnej części okna.
Po wykonaniu tej czynności przejdź do następnych kroków.
Związane z: Opóźnij uruchomienie OneDrive w systemie Windows 10.
Opóźnij uruchomienie programu za pomocą Harmonogramu zadań
Istnieje wiele sposobów opóźniania uruchamiania programówWindows 10. Większość rozwiązań zmusza do korzystania z programów innych firm. Możesz jednak użyć wbudowanej aplikacji do planowania zadań, aby odłożyć programy startowe. Dobrą rzeczą jest to, że jest to bardzo łatwe do zrobienia.
1. Otwórz Harmonogram zadań wyszukując go w menu Start lub używając taskschd.msc Uruchom polecenie.

2. W aplikacji do planowania zadań kliknij Utwórz zadanie opcja pojawiająca się na prawym pasku bocznym.
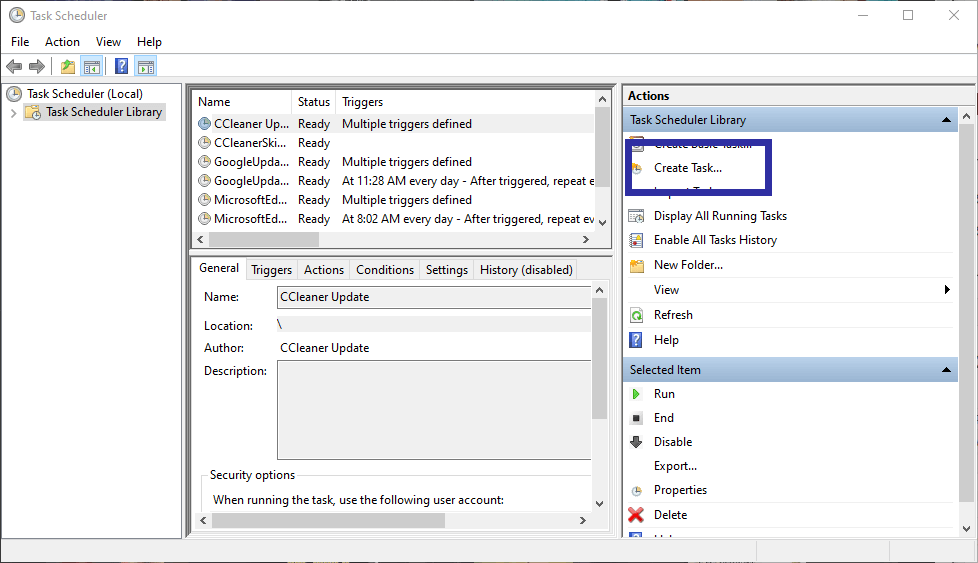
3. Na karcie Ogólne nazwać zadanie. W moim przypadku chcę otworzyć aplikację Snagit. Więc odpowiednio nazwałam to zadanie.

4. Po nazwaniu zadania przejdź do Karta wyzwalania i kliknij Nowy przycisk, aby utworzyć nowy wyzwalacz. Jeśli zastanawiasz się, wyzwalacz to nic innego jak wydarzenie, które coś robi.

5. W oknie New Trigger wybierz Przy logowaniu z pierwszego menu rozwijanego. Kolejny, zaznacz pole wyboru „Opóźnij zadanie dla” i z menu wybierz „15 minut” obok tego. Kliknij na Dobrze przycisk. Dzięki temu zadanie uruchomi się dopiero po 15 minutach od zalogowania. Z rozwijanego menu możesz wybrać dowolną długość czasu.
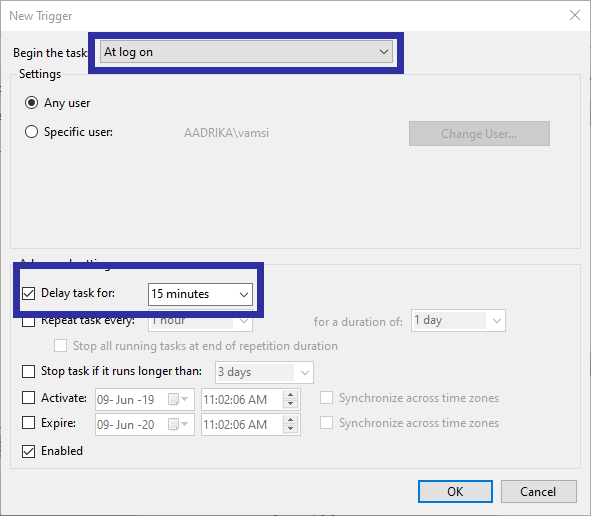
6. Teraz musimy dodać aplikację, którą chcemy otworzyć podczas zdarzenia wyzwalającego. Więc, przejdź do zakładki Działania i kliknij Nowy przycisk.

7. Wybierz „Uruchom program” z pierwszego menu rozwijanego. Następnie kliknij Paść się przycisk w Ustawieniach.

8. Znajdź aplikację chcesz rozpocząć, wybierz go i kliknij otwarty przycisk.
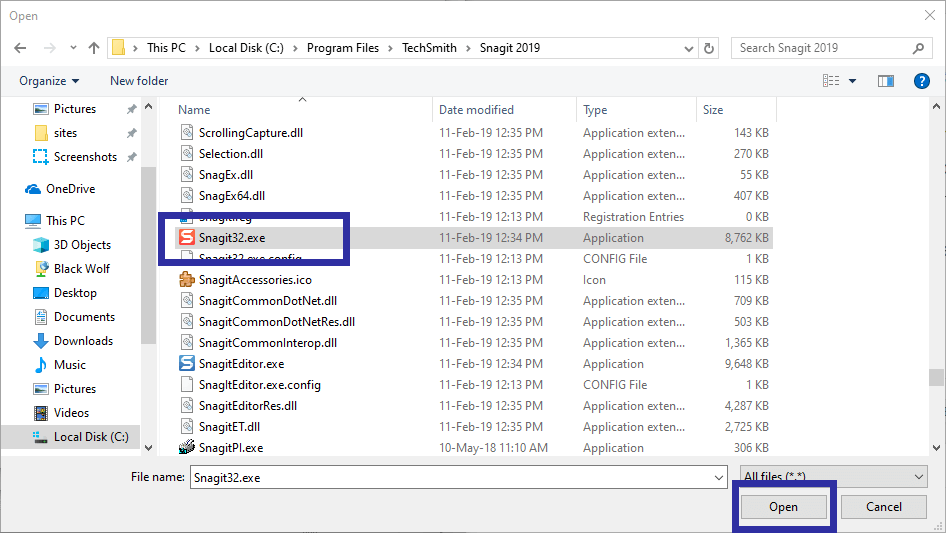
9. Zobaczysz ścieżka pliku dodana w polu Program / Skrypt. Kliknij na Dobrze przycisk, aby zapisać zmiany.
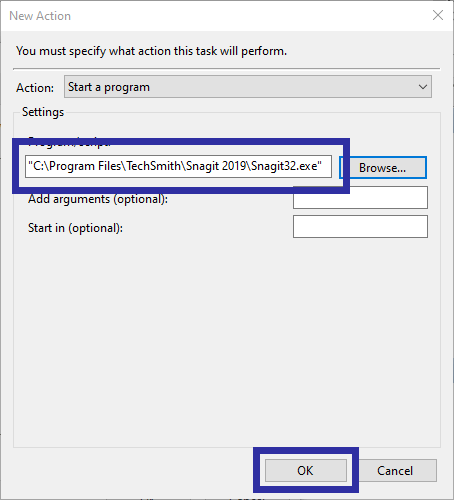
10. Na koniec kliknij Dobrze przycisk w oknie głównym, aby zapisać zadanie.

11. Aby upewnić się, że zadanie działa i otwiera aplikację, kliknij zadanie prawym przyciskiem myszy właśnie stworzyłeś i wybierz opcję Uruchom. Powinien natychmiast uruchomić aplikację.

Wniosek
Gotowe. Następnie opóźni to uruchomienie programu o 15 minut po zalogowaniu do systemu. Możesz utworzyć tyle zadań, ile chcesz opóźnić programy startowe.
Jeśli napotykasz problemy z powyższą metodą, skomentuj poniżej, a ja postaram się jak najlepiej pomóc.