Cum se creează Windows 10 Backup în rețea
Copiile de rezervă sunt importante. Indiferent ce faceți în sistemul dvs., un sistem de backup fiabil vă poate ajuta în momentele de nevoie. De multe ori, cei mai mulți dintre noi ne vom face backup la un alt sistem de acționare din același sistem. Cu toate acestea, pentru a fi mai sigur sau dacă aveți o unitate de rețea separată sau NAS, puteți crea Backup Windows 10 pe unitatea de rețea. Lucrul bun este că nu trebuie să instalați niciun instrument terț. Puteți utiliza instrumentul încorporat pentru a face backup Windows 10 într-o locație de rețea. Permiteți-mi să vă arăt cum.
Backup Windows 10 pe Network Drive
Pentru a crea o rezervă de rețea Windows 10, putem utiliza instrumentul de rezervă încorporat. Tot ce trebuie să faceți este să selectați destinația, iar Windows 10 să aibă grijă de ce fișiere să facă backup și când să faceți backup.
1. Deschideți aplicația Setări apăsând comanda rapidă de la tastatură Victorie + eu.
2. În aplicația pentru setări, accesați „Actualizare și securitate -> Backup"pagina. În panoul din dreapta, găsiți și faceți clic pe"Accesați Backup și Restore"legătură.
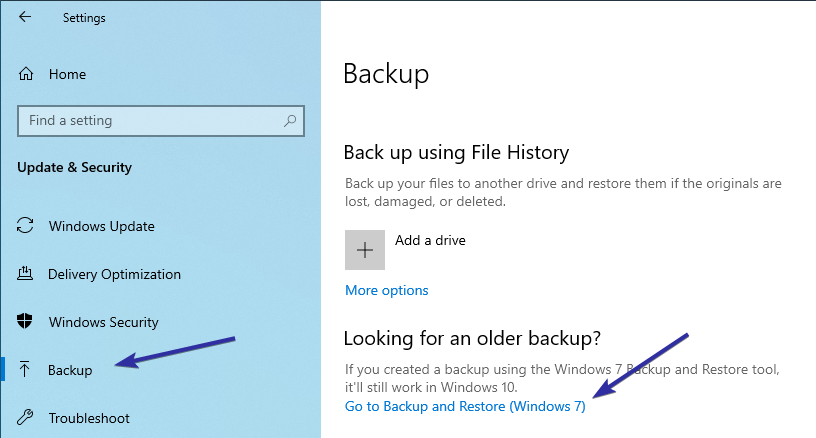
3. Acțiunea de mai sus va deschide pagina panoului de control. Aici, faceți clic pe „Configurați backup"legătură.

4. Imediat ce faceți clic pe link, Windows 10 va deschide instrumentul de rezervă. Aici, din moment ce vrem să facem backup Windows 10 pe o unitate de rețea, faceți clic pe „Salvați într-o rețeabuton ".

5. Vi se va solicita alegeți locația rețelei, dacă cunoașteți calea rețelei, introduceți-o în câmpul Locație rețea. În caz contrar, faceți clic pe „Navigabuton ".
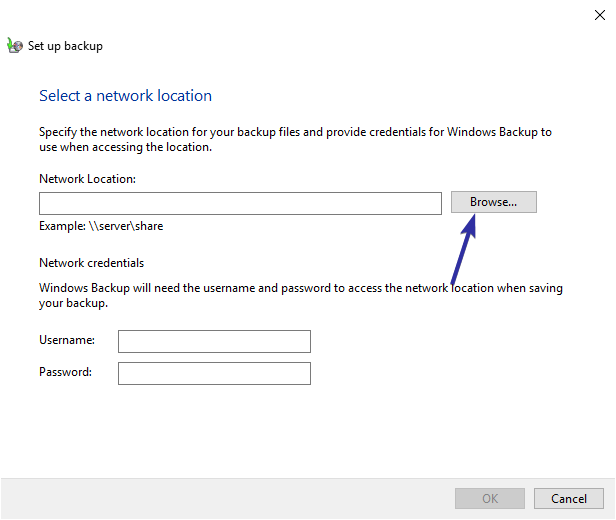
6. Acum, găsiți locația rețelei în fereastra de navigare și faceți clic pe „O.Kbuton ".

7. După ce selectați locația rețelei, Windows 10 va adăuga calea automat. Următor →, introduceți numele de utilizator și parola a locației rețelei în câmpurile respective și faceți clic pe butonul „Ok”.
Notă: dacă locația rețelei nu are protecție de parolă sau dacă Windows nu este suficient de sigură, este posibil ca Windows-ul să nu facă o copie de siguranță a imaginii Windows 10 completă pe driverul de rețea țintă.

8. Locația rețelei adăugate recent va apărea în ecranul de selectare a destinației de rezervă. Dacă nu vedeți locația rețelei, faceți clic pe „Reîmprospăta"buton. Aici, selectați locația rețelei din listă și faceți clic pe „Următor →buton ".

9. Windows 10 va întreba acum ce să facă backup. În general, este mai bine să lăsați Windows să aleagă ce să facă backup. Așadar, selectați opțiunea radio "Lăsați Windows să aleagă"și faceți clic pe"O.Kbuton ".

10. Windows va crea acum un program pentru a face backup automat Windows 10 la o locație de rețea. Puteți vedea programul în partea de jos a ecranului. Pentru a salva modificările și a începe backup-ul, faceți clic pe „Salvați setările și executați backupbuton ".

11. Imediat ce faceți clic pe buton, Windows va începe procesul de rezervă inițial.

12. După ce copia de rezervă este finalizată, Windows va lista dimensiunea copiei de rezervă. Copia de rezervă este stocată în unitatea de rețea cu numele computerului.

13. Când doriți să restaurați o copie de rezervă, pur și simplu accesați pagina de rezervă, selectați opțiunea de restaurare și urmați asistentul de restaurare.
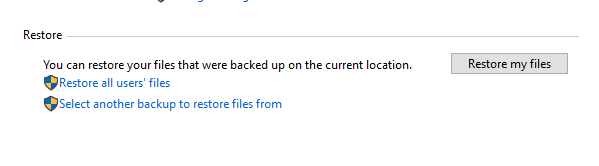
Asta e tot. Este atât de simplu să creezi o copie de rezervă Windows 10 pentru unitatea de rețea.
Dacă vă place acest articol, verificați cum să faceți backup setările politicilor de grup și cum să faceți backup editor de registru în Windows 10