Cum să activați DNS-Over-HTTPS în Chrome în Windows 10
Chrome poate acum cripta adresele DNS cu un nou protocol. Urmați acești pași pentru a activa DNS-over-HTTPS în Chrome pe Windows 10.
De fiecare dată când încercați să vizitați un site web, Chrome sauorice alt browser web face o solicitare DNS, astfel încât să poată rezolva adresa IP reală a site-ului web pe care încercați să îl accesați. În general, toate adresele DNS prin Chrome sunt în text simplu. Ceea ce înseamnă pur și simplu că oricine poate vedea ce site-uri web vizitați destul de ușor. Aceasta include și ISP-urile dvs. (furnizorii de servicii Internet).
Recent, Chrome a activat o nouă caracteristică numită DoH(DNS-over-HTTPS). Când este activat, DoH criptează toate cererile și răspunsurile DNS cu HTTPS, astfel încât nimeni nu poate vedea ce site-uri web vizitați. În plus, DoH face posibilă ocolirea filtrelor DNS și a blocajelor.
Așadar, fără alte detalii, permiteți-mi să vă arăt cum să activați DNS-over-HTTPS în Chrome în Windows 10.
Deși spun Windows 10, pașii de mai jos pot fi urmați și pe Windows 7 și 8.
Activați DNS-over-HTTPS în Chrome
Deși activarea setărilor DNS-over-HTTPS nu este nimic greu, poate fi confuz și bizar pentru noii utilizatori. Doar urmați pașii așa cum este și ar trebui să fiți bun.
1. În primul rând, deschideți Chrome căutându-l în meniul de pornire. Odată deschis, îl veți vedea pe bara de activități. Faceți clic dreapta pe ea și selectați opțiunea „Pin în bara de activități”. Acest lucru este necesar pentru a avea acces la comanda rapidă Chrome. Dacă îl aveți deja fixat sau aveți o comandă rapidă pe desktop, săriți acest pas.
2. Acum, faceți clic dreapta pe pictograma bara de activități Chrome. Din opțiuni, faceți clic din nou pe butonul „Google Chrome” și selectați opțiunea „Proprietăți”. De asemenea, puteți face clic dreapta pe pictograma de comandă rapidă pentru desktop Chrome și puteți selecta aceeași opțiune Properties.

3. Acțiunea de mai sus va deschide fereastra Google Chrome Properties. Aici, adăugați codul de mai jos la sfârșitul câmpului „Țintă”.
Cu codul de mai jos, veți utiliza CloudflareServiciul DNS ca DoH. Dacă doriți să utilizați un alt serviciu DNS, atunci nu ezitați să modificați adresa serverului. În funcție de serviciul DNS, adresa serverului va fi diferită.
--enable-features="dns-over-https<DoHTrial" --force-fieldtrials="DoHTrial/Group1" --force-fieldtrial-params="DoHTrial.Group1:server/https%3A%2F%2F1.1.1.1%2Fdns-query/method/POST

4. Faceți clic pe butoanele „Aplicați” și „Ok” pentru a salva modificările.
5. În cele din urmă, relansați browserul Chrome dacă este deschis.
Verificați dacă utilizați DNS-Over-HTTPS
După ce ați terminat activarea, puteți verifica cu ușurință dacă utilizați DoH sau nu. Cloudflare are o pagină corectă de depanare care verifică dacă utilizați DoH sau nu, printre altele.
Pentru a verifica dacă utilizați sau nu DNS-over-HTTPS, mergeți pur și simplu la această pagină și lăsați-l să finalizeze procesul de analiză. Pentru a finaliza, va dura câteva secunde. Odată terminat, ar trebui să vedeți „Utilizarea DNS prin HTTPS (DoH) ca„ DA ”. Dacă îl vedeți, utilizați DoH.
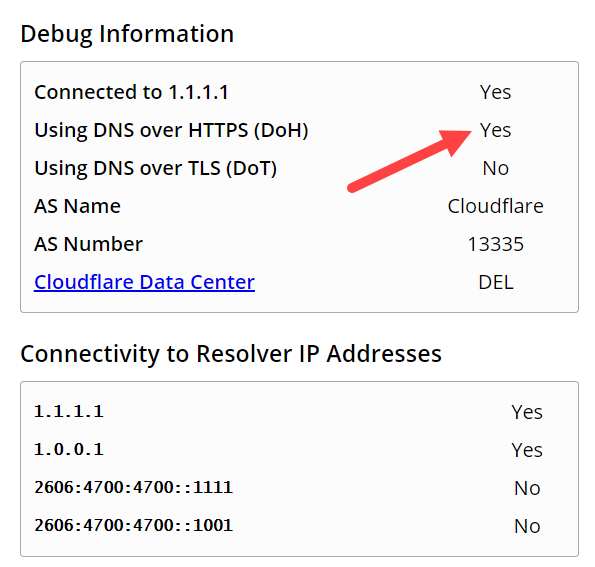
În caz contrar, verificați din nou pașii de mai sus și asigurați-vă că ați adăugat corect codul dat.
Înveliți
Asta e tot. Este simplu să adăugați DNS-over-HTTPS pe Chrome în Windows 10. Dacă sunteți blocat sau aveți nevoie de ajutor, comentați mai jos și voi încerca să vă ajut cât mai mult.
Dacă vă place acest articol, verificați cum să limitați Chrome la utilizarea gigabytes de cache în Windows 10.