Cum să executați scanarea Windows Defender în Schedule în Windows 10
Folosind planificatorul de sarcini, puteți programa scanarea personalizată a apărătorului Windows în Windows 10. Urmați pașii de mai jos pentru a face acest lucru.
Windows Defender este antivirusul încorporatWindows 10. Se rulează tăcut în fundal și vă oferă protecția în timp real împotriva tuturor tipurilor de amenințări. În comparație cu soluțiile antivirus terțe, Windows Defender nu este mai puțin. De fapt, Windows Defender a obținut un scor perfect la testul antivirus prin AV-Test. Cel mai mult, Windows Defender nu deranjează utilizatorii cu notificări inutile sau prompturi de actualizare precum celelalte soluții antivirus. Doar funcționează.
În general, Windows Defender automatefectuează o scanare rapidă pe sistemul dvs. din când în când pentru a vă asigura că nu există amenințări. Cu toate acestea, această scanare este destul de minimă și privește doar componentele și folderele importante ale sistemului. Dacă doriți, vă puteți crea propria sarcină programată Windows Defender pentru a vă scana sistemul periodic. De exemplu, am programat apărătorul Windows pentru a efectua o scanare malware o dată pe săptămână.
Așadar, fără alte detalii, permiteți-mi să vă arăt cum puteți crea o sarcină programată pentru a rula scanarea personalizată Windows Defender în Windows 10.
Trebuie să aveți privilegii de administrare pentru a configura și rula sarcina programată pentru apărătorul Windows
Planifică scanarea virusului Windows Defender
1. Mai întâi, deschideți meniul de pornire, căutați „Scheduler de activități” și faceți clic pe rezultat pentru a deschide aplicația de planificare a sarcinilor.
2. În planificatorul de sarcini, faceți clic pe opțiunea „Creare sarcină de bază” care apare pe panoul din partea dreaptă a ferestrei.

3. În asistentul de activități, introduceți un nume și o descriere corespunzătoare pentru sarcină și faceți clic pe „Următorul” pentru a continua. Numele pe care îl introduceți va apărea în lista de sarcini din programatorul de sarcini.

4. Acum, selectați când doriți să începeți sarcina. În cazul meu, vreau să-l execut o dată în fiecare săptămână. Așadar, am selectat „Săptămânal”. Puteți selecta oricare dintre primele trei opțiuni.

5. Aici, setați data, ora și ziua săptămânii pentru a rula sarcina. În cazul meu, configurez sarcina pentru a rula la ora 12 PM în fiecare duminică. Faceți clic pe „Următorul” pentru a continua.

6. Selectați opțiunea radio „Porniți un program” și faceți clic pe „Următorul” pentru a continua.

7. În această fereastră, tastați "%ProgramFiles%Windows DefenderMpCmdRun.exe" în câmpul Program / script. Apoi, introduceți unu din următoarele argumente în câmpul Adăugare argumente.
- Pentru scanarea programelor malware
-Scan -ScanType 2
- Pentru scanare rapidă
-Scan -ScanType 1
- Pentru a scana un anumit folder (înlocuiți FOLDER / PATH cu calea reală a folderului pe care doriți să o scanați.
-Scan -ScanType 3 -File "FOLDER/PATH"

8. Acum, bifați caseta de selectare „Deschide proprietăți pentru această sarcină când termin” și faceți clic pe butonul „Finalizare”.

9. În fereastra de proprietăți, selectați opțiunea radio „Rulați dacă utilizatorul este conectat sau nu” și caseta de selectare „Rulați cu cele mai mari privilegii”.

10. (opțional pentru utilizatorii de birou) Apoi, accesați fila Condiții și asigurați-vă că sunt selectate atât casele de selectare „Începeți sarcina numai dacă computerul este cu curent alternativ”, cât și „Opriți dacă computerul trece la baterie”.

11. Faceți clic pe butonul „Ok” pentru a salva modificările.
12. Deoarece sarcina trebuie să fie executată cu privilegii de administrare, vi se va solicita numele de utilizator și parola de administrare. Introduceți detaliile de autentificare și faceți clic pe butonul „Ok” pentru a continua.
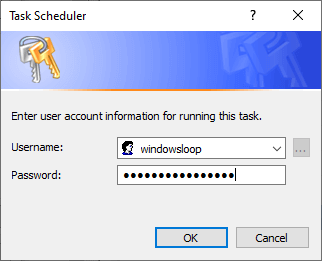
Înveliți
Aia este. De acum înainte, Windows Defender vă va scana computerul în program conform tipului de scanare pe care l-ați ales.
Dacă vreți să opriți sarcina, găsiți-o în programatorul de sarcini, faceți clic dreapta pe ea și selectați „Dezactivați”. Puteți să îl eliminați și din același meniu.
Sper că te ajută. Dacă ești blocat sau ai nevoie de ajutor, comentează mai jos și voi încerca să ajut cât mai mult.
Iată alte câteva articole despre Windows Defender.
- Cum să activați Windows Defender sandbox în Windows 10
- Cum dezactivați Windows Defender în Windows 10
- Cum să activați protecția împotriva modificării Windows Defender