Cum să executați un script PowerShell în Schedule folosind Scheduler
Anterior, v-am arătat cum să deschideți o pagină websau URL la programare folosind planificatorul de sarcini. Recent, unul dintre cititorii windowsloop m-a trimis prin e-mail întrebând cum să rulez script-ul PowerShell. Lucrul este că programul de sarcini este foarte versatil și poate lansa aproape orice lansare aproape orice, puteți rula scriptul PowerShell în program și este destul de util.
De exemplu, am un script PowerShell personalizatcare verifică toate actualizările Windows disponibile și listează numărul de KB (baza de cunoștințe), numele și dimensiunea descărcărilor. În general, am executat manual scriptul ca și când a fost nevoie. adică aproape zilnic. Cu toate acestea, programând scriptul PowerShell pentru a fi lansat la conectarea sistemului, nu trebuie să execut manual scriptul. Ceea ce înseamnă pur și simplu că este un lucru mai puțin pe care trebuie să-l fac.
Așa că, fără a face asta, permiteți-mi să vă arăt cum să lansați un script PowerShell în programare folosind planificatorul de sarcini.
Notă: Presupun că aveți deja un script PowerShell pentru a programa și seta o politică de execuție corespunzătoare pentru a executa scripturi PowerShell.
Planificați scriptul PowerShell cu Scheduler Task
1. Mai întâi, căutați planificatorul de sarcini în meniul de pornire și deschideți-l. Puteți utiliza, de asemenea, taskschd.msc comanda în caseta de dialog rulare pentru a deschide planificatorul de sarcini.
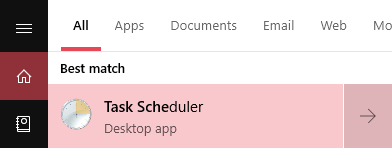
2. După deschiderea planificatorului de sarcini, faceți clic pe opțiunea „Creare sarcină de bază” care apare în secțiunea Bibliotecă Scheduler de pe panoul din dreapta.

3. Acțiunea de mai sus va deschide asistentul de creare a sarcinilor programat. Aici, tastați numele și descrierea corespunzătoare și faceți clic pe butonul „Următorul”. Un nume bun și o descriere vă ajută să identificați cu ușurință sarcina din listă.

4. Aici, selectați când doriți să începeți scriptul. În cazul meu, vreau ca scriptul să înceapă imediat ce mă conectez în sistem. Așadar, am selectat opțiunea „Când mă conectez”. După ce selectați opțiunea corespunzătoare, apăsați butonul „Următorul”.

5. Pentru a rula scripturile PowerShell, trebuie să utilizăm programul PowerShell. Așadar, selectați opțiunea „Începeți un program” și faceți clic pe butonul „Următorul”.

6. În câmpul „Program / script”, introduceți calea executabilă PowerShell. Puteți utiliza calea de mai jos ca cale executabilă PowerShell. În "Adăugați argumente", introduceți calea scriptului PowerShell. De exemplu, am stocat scriptul meu PowerShell în rădăcina unității D. Așadar, am introdus „D: hello_world.ps1” în câmpul de argumente. Faceți clic pe butonul „Următorul” pentru a continua.
C:WindowsSystem32WindowsPowerShellv1.0powershell.exe

7. Planificatorul de activități va afișa acum o previzualizare a tuturor setărilor, parcurge-le și după ce sunteți mulțumit, faceți clic pe butonul „Finalizare” pentru a salva sarcina.

8. Acesta este totul. Ați creat o sarcină programată pentru a lansa un script PowerShell. Doar pentru a testa dacă sarcina funcționează așa cum trebuie, găsiți sarcina în listă, faceți clic dreapta pe ea și selectați opțiunea „Execută”.

9. Dacă totul merge cum trebuie, ar trebui să vedeți scriptul PowerShell care rulează. În cazul meu, rulez un simplu script de salut mondial care așteaptă să se închidă intrarea utilizatorului. După cum puteți vedea, merge perfect.
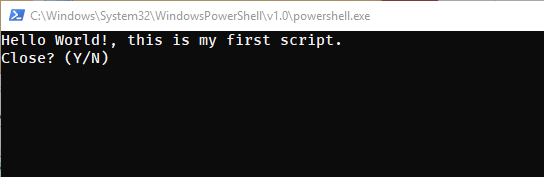
Asta e tot. Este simplu să planificați un script PowerShell în Windows 10.