Cum se afișează mesajul pop-up cu Task Scheduler în Windows 10
Folosind planificatorul de sarcini, puteți afișa în timp utilmesaje care folosesc ferestre pop-up. Aceste mesaje emergente sunt utile pentru alerte și informații rapide. Urmați pașii de mai jos pentru a ști cum să afișați mesajul pop-up în Windows 10.
În Windows 7, task planuler are o caracteristică îngrijită numită „Afișați un mesaj”. Utilizând această caracteristică, puteți face programatorul de sarcini pentru a afișa un mesaj folosind o fereastră pop-up simplă.
Cu toate acestea, pornind de la Windows 8, Microsoft a depreciat atât funcțiile „Afișați un mesaj”, cât și „Trimiteți un e-mail”. Dacă încercați să utilizați oricare dintre caracteristicile depășite, aceasta va afișa "Definiția sarcinii utilizează o caracteristică neprevăzută„eroare.

Lucrul bun este că există o soluție de rezolvare, care vă permite să utilizați programatorul de sarcini pentru a afișa un mesaj rapid la o oră sau eveniment programat. Fără alte detalii, permiteți-mi să vă arăt cum.
Afișați mesajul pop-up cu Scheduler Task
1. Deschideți planificatorul de sarcini căutând „Scheduler Task” în meniul de pornire.

2. În planificatorul de sarcini, faceți clic pe opțiunea „Creare sarcină de bază” care apare în bara laterală din dreapta.

3. Introduceți acum un nou titlu și o descriere pentru sarcină și faceți clic pe butonul „Următorul”.

4. Aici, selectați când sarcina trebuie să înceapă. În cazul meu, vreau să apară mesajul imediat ce sistemul pornește. Așadar, am selectat opțiunea „Când computerul pornește”. Puteți selecta orice declanșator doriți.
Notă: În funcție de opțiunea pe care o alegeți, poate fi necesar să configurați opțiuni suplimentare. De exemplu, dacă alegeți opțiunea Daily, trebuie să selectați un moment pentru a afișa mesajul.

5. După selectarea unui declanșator corespunzător, selectați opțiunea „Porniți un program” și faceți clic pe „Următorul”. Vom folosi Command Prompt / PowerShell pentru a afișa fereastra de mesaj.

6. În această fereastră, completați câmpurile goale ca mai jos. Dacă doriți să utilizați promptul de comandă, urmați metoda promptului de comandă. Pentru PowerShell, urmați metoda PowerShell.
Prompt de comandă:
- Program / Script -
msg - Argumente -
* Replace_With_Your_Message
Nu uitați să înlocuiți "Replace_With_Your_Message"cu mesajul dvs. real.
Important: nu îndepărtați * în fața mesajului din câmpul Argumente.

PowerShell:
- Program / Script -
powershell - Argument - Introduceți comanda de mai jos
-WindowStyle hidden -Command "& {[System.Reflection.Assembly]::LoadWithPartialName('System.Windows.Forms'); [System.Windows.Forms.MessageBox]::Show('Relace_With_Your_Message','Message_Title')}"Nu uitați să înlocuiți "Replace_With_Your_Message"cu mesajul dvs. real și"MESSAGE_TITLE"cu un titlu. Titlul apare pe bara de titlu a ferestrei.
Faceți clic pe butonul „Următorul” pentru a continua.

7. În fereastra Rezumat, faceți clic pe butonul "Finalizare" pentru a finaliza procesul de creare a sarcinilor.

8. După crearea sarcinii, putem verifica dacă funcționează sau nu. Pentru a face acest lucru, selectați opțiunea „Task Scheduler Library” din panoul din dreapta, găsiți sarcina pe care tocmai ați creat-o în panoul din mijloc, faceți clic dreapta pe ea și selectați „Executare”.

9. Dacă totul merge corect, ar trebui să vedeți o fereastră pop-up cu mesajul dvs. în ea.
Prompt de comandă:
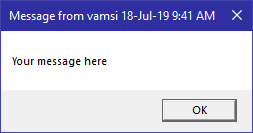
PowerShell:

De acum înainte, programatorul de sarcini va afișafereastra de mesaje pop-up în funcție de declanșatorul programat. În cazul meu, fereastra pop-up va apărea imediat ce pornesc și mă conectez în sistemul meu. Dacă doriți, puteți întârzia să începeți sarcina în planificatorul de sarcini.
Înveliți
Asta e tot. Este simplu de afișat un mesaj pop-up în Windows 10 folosind un instrument încorporat precum Task Scheduler. Comentați mai jos dacă sunteți blocat sau aveți probleme cu procedura de mai sus. Voi ajuta cât mai mult.
Iată câteva sfaturi despre programarea sarcinilor care v-ar putea dori:
- Deschideți o pagină web cu planificatorul de sarcini
- Cum să rulați scripturile PowerShell cu programatorul de sarcini
- Planificați oprirea sistemului folosind planificatorul de sarcini
- Cum să redenumiți o sarcină programată în programatorul de sarcini