Cum se deschide o adresă URL pe Schedule folosind Scheduler
Aveți un site web sau o pagină web pe care o deschideți zilnic la o anumită oră sau când porniți computerul? Dacă acesta este cazul, de ce nu folosiți Task Scheduler pentru a lansa o adresă URL la ora programată?
Recent, mi-am găsit sinele într-o situație în caretrebuie să deschidă o pagină web la o anumită oră aproape în fiecare zi. Sigur, pot crea un memento cu Cortana și pot deschide pagina web manual. Totuși, de ce să parcurgi lungul drum când poți deschide o pagină web în termeni de programare folosind Task Scheduler?
Având în vedere cât de ușor este să folosiți Task Scheduler,este posibil să deschideți un site web utilizând Task Scheduler. Așadar, dacă sunteți vreodată într-o situație în care trebuie să deschideți un site în termen, încercați să utilizați Task Scheduler cu pașii de mai jos.
Deschideți URL utilizând Task Scheduler
- Căutați Task Scheduler în meniul de pornire și deschideți-l.
- În Task Scheduler, faceți clic pe „Creați o sarcină de bază“.

- Denumiți sarcina și faceți clic pe „Următor →buton ".

- Selectați când doriți să începeți sarcina și faceți clic pe "Următor →". În cazul meu, vreau să execut sarcina zilnic, așa că am selectat"ZilnicDacă doriți să începeți sarcina imediat ce porniți computerul, atunci selectați „Când mă conectez” sau „Când pornește computerul”.

- Alegeți programul și comportamentul recurent. Dacă doriți să rulați programul în fiecare zi, asigurați-vă că câmpul „Se repetă în fiecare zi” este setat pe „1“.

- Selectați "Începeți un program"și faceți clic pe"Următor →“.

- Faceți clic pe „Naviga"buton și selectează browserul tău. În cazul meu, selectez Chrome.
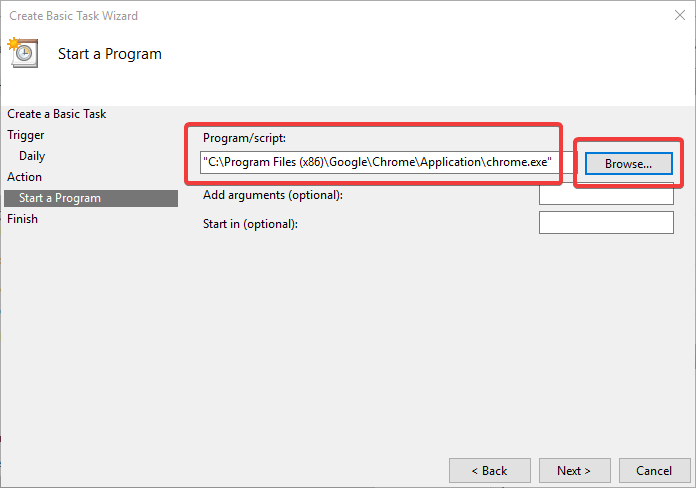
- Adăugați adresa unei pagini web în „Adăugați argumente"câmp și faceți clic"Următor →“.

- Verificați configurația și dați clic pe „finalizarea“.

Aia este. Ați programat cu succes o pagină web pentru a fi lansată în momentul în care aveți nevoie cu Task Scheduler. Pentru a verifica dacă sarcina programată funcționează corect, faceți clic dreapta pe program și selectați "Alerga". Scheduler Task va deschide automat pagina web țintă în browserul ales.
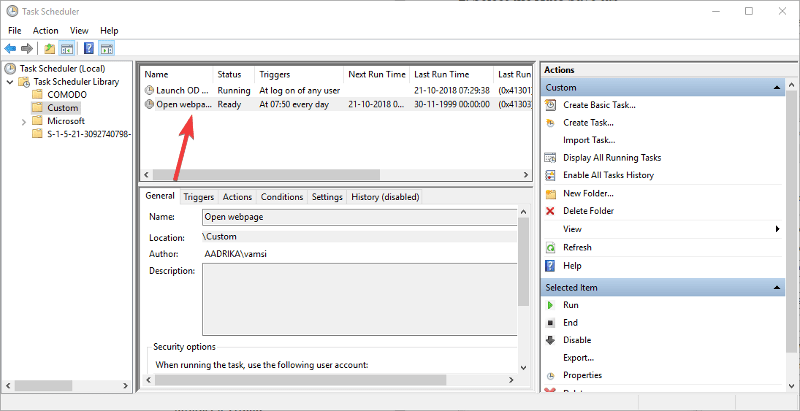
Dacă nu ați numit corect sarcina pentru prima dată, poate fi puțin complicat să o schimbați după fapt. Cu toate acestea, este ușor. Iată cum puteți redenumi sarcina programată în Windows.
Sper că te ajută.