Windows 10'da Görev Yöneticisi'ni Devre Dışı Bırakma
Windows'ta Görev Yöneticisi en kullanışlılarından biridirUygulamaların. Genel olarak, görev yöneticisi size sisteminiz, çalışan işlemler, başlangıç uygulamaları ve daha fazlası hakkında zengin bilgiler verir. Olduğu kadar iyi, belirli koşullar altında, profesyonel ve ofis ortamlarında olduğu gibi, görev yöneticisini engellemek isteyebilirsiniz, böylece hiç kimse erişemez. Bu durumda, Windows'ta görev yöneticisini devre dışı bırakmak için gereken adımları göstermeme izin verin.
Not: Görev yöneticisini yalnızcakesinlikle gerekli ve ne yaptığınızı biliyorsanız. Görev yöneticisini devre dışı bırakarak engellemek, siz ve sistemi kullanan diğer kullanıcılar için uygun olmayabilir. Bu, özellikle öğrencilerin bırakma programlarını ve geliştirme araçlarını görev yöneticisi aracılığıyla zorlamak zorunda kaldıkları eğitim ortamlarında geçerlidir.
Atlamak:
- Grup politikası yöntemi (kolay ve önerilen)
- Kayıt yöntemi
# 1: Görev Yöneticisini Devre Dışı Bırakan Grup İlkesi
Görev yöneticisini hızlı bir şekilde devre dışı bırakmak için Grup Politikası düzenleyicisinde özel bir politika var. Windows 10 Pro veya Enterprise sürümünü kullanıyorsanız, bu yöntemi takip edin.
1. Önce, çalıştır iletişim kutusunu açın, yazın gpedit.msc ve tıklayın Tamam düğmesi Grup İlkesi Düzenleyicisi'ni açın.

2. Grup ilkesi editörü açıldığında, sol panelde farklı klasörler görebilirsiniz. İşte, gitmek "Kullanıcı Yapılandırması -> Yönetim Şablonları -> Sistem -> Ctrl + Alt + Del Options" klasörü.
3. Klasörde, bulun ve "üzerine çift tıklayın.Görev Yöneticisini Kaldır" politika.

4. Yukarıdaki işlem politika özellikleri penceresini açacaktır. Burada, "Etkin"seçeneği ve tıklayın Uygulamak ve Tamam Değişiklikleri kaydetmek için
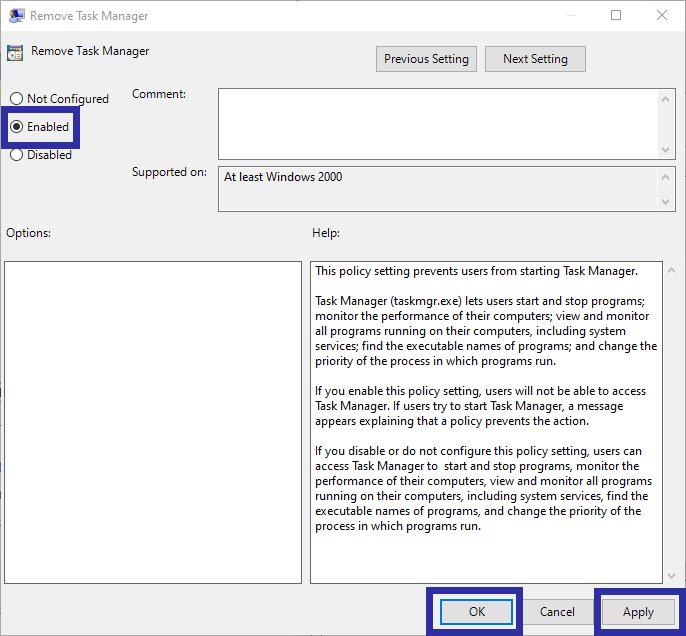
5. Windows'u yeniden başlatın Sadece yaptığınız değişiklikleri uygulamak için.
Yeniden başlattıktan sonra, görev yöneticisine sistem düzeyinde devre dışı bırakıldığı için artık erişemezsiniz. Görev yöneticisini açmaya çalışırsanız, şişirme gibi bir hata mesajı alırsınız.
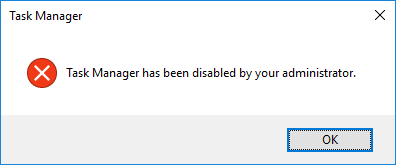
Görev yöneticisini etkinleştirmek için az önce değiştirdiğimiz politikayı açın ve "Yapılandırılmadı" seçeneğini seçin.
# 2: Kayıt Yöntemi
Windows 10 Home sürümünde değiştirmeniz gerekirgörev yöneticisini devre dışı bırakmak için kayıt defteri değeri. Bunun nedeni, Ana sayfa sürüm kullanıcılarının Grup İlkesi Düzenleyicisine erişememesidir. Güzel olan, oldukça kolay. Tek yapmanız gereken tek bir anahtar oluşturmak ve gitmeniz iyi. Düzenlemeden önce kayıt defteri yedeklemesini oluşturun.
1. Kayıt Defteri Düzenleyicisini açın Başlat menüsünde arayarak.
2. Kayıt Defteri düzenleyicisinde, aşağıdaki yolu kopyalayın, adres çubuğuna yapıştırın ve bas Enter. Hedef klasöre otomatik olarak yönlendirileceksiniz.
HKEY_LOCAL_MACHINESOFTWAREMicrosoftWindowsCurrentVersionPoliciesSystem

3. Sağ bölmede, boş alana sağ tıklayın ve "seçeneğini seçinYeni -> DWORD (32-bit) Değeri"seçenek.
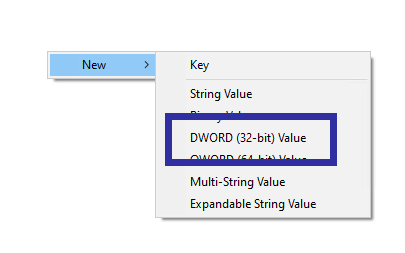
4. Değeri "olarak adlandırınDisableTaskMgr".
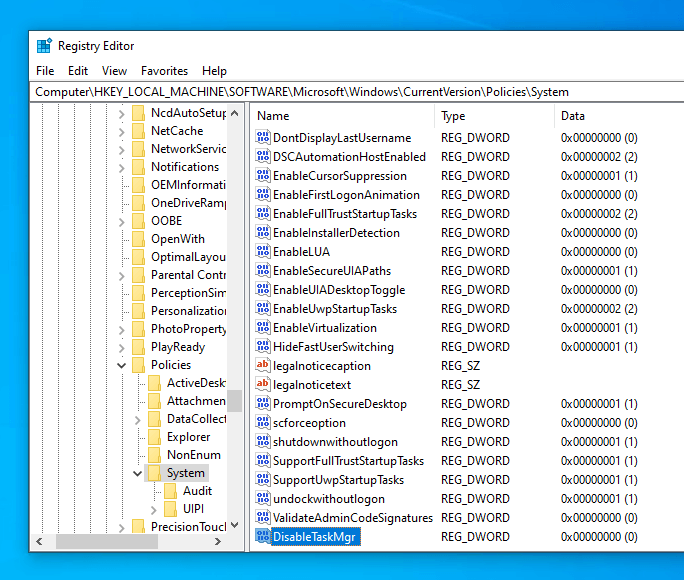
5. DisableTaskMgr değerini çift tıklatın. Girmek "1"Değer veri alanında ve" tıklayınTamam" buton.

6. Değişikliklerin yürürlüğe girmesini sağlamak, sistemi yeniden başlat.
Yeniden başlattıktan sonra, siz ve diğer kullanıcılarsistem artık görev yöneticisine erişemiyor. Görev yöneticisine erişmeye çalışırsanız, aşağıdakine benzer bir hata mesajı ile karşılaşacaksınız.

Görev yöneticisini kayıt defteri aracılığıyla etkinleştirmek için, DisableTaskMgr'nin değer verisini 1'den 0'a değiştirin veya sağ tıklayıp Sil'i seçerek değeri silin.
Hepsi bu. Bu makaleyi beğenirseniz, Windows 10'u kilitlemenin farklı yollarını inceleyin.