Windows 10'da Görev Zamanlayıcı Görevleri Verme veya Yedekleme (2019)
Windows 10'da, görev zamanlayıcı en çokkullanışlı araçlar. Aslında benim favorilerimden biri. Görev zamanlayıcıyı kullanarak, otomatik görevleri hızlı ve verimli bir şekilde oluşturabilirsiniz. Zaten bazı görevler oluşturduysanız, Windows 10'da görev zamanlayıcı görevlerini yedeklemek için aşağıdaki adımları izleyin.
Örneğin, ondan fazla farklı programım varBaşlangıçta gecikmeli programları başlatma, özel yapılandırma görevleri vb. gibi çeşitli farklı görevler için görevler. Windows'u yeniden yüklemek veya masaüstüm gibi başka bir bilgisayarda aynı görevleri yapmak istediğimde, genellikle görev zamanlayıcı öğelerini dışa aktarır ve gerektiğinde içe aktarırım . Bu, görevi her seferinde manuel olarak oluşturma ihtiyacını ortadan kaldırır.
İlgili: Windows 10'da özel açılır mesajlar nasıl gösterilir
Yedekleme Görevi Zamanlayıcı Öğeleri / Görevleri
Bir Görev Zamanlayıcı öğesini yedeklemek için öğeyi dışa aktarmanız gerekir. Oldukça kolay. Sadece adımları olduğu gibi uygulayın ve iyi olmalısınız.
1. Başlat menüsünde "görev zamanlayıcı" yı arayarak Görev Zamanlayıcı'yı açın.

2. Yukarıdaki eylem görev zamanlayıcısını açacaktır. Varsayılan olarak, tüm görevler sol panelde görünen "Görev Zamanlayıcı Kitaplığı" klasöründe saklanır. Tüm görevleri görmek için üzerine tıklayın.

3. Orta panelden yedeklemek istediğiniz görevi bulun, seçin ve sağ paneldeki "Seçili öğe" bölümünde görünen "Dışa Aktar" seçeneğini tıklayın.
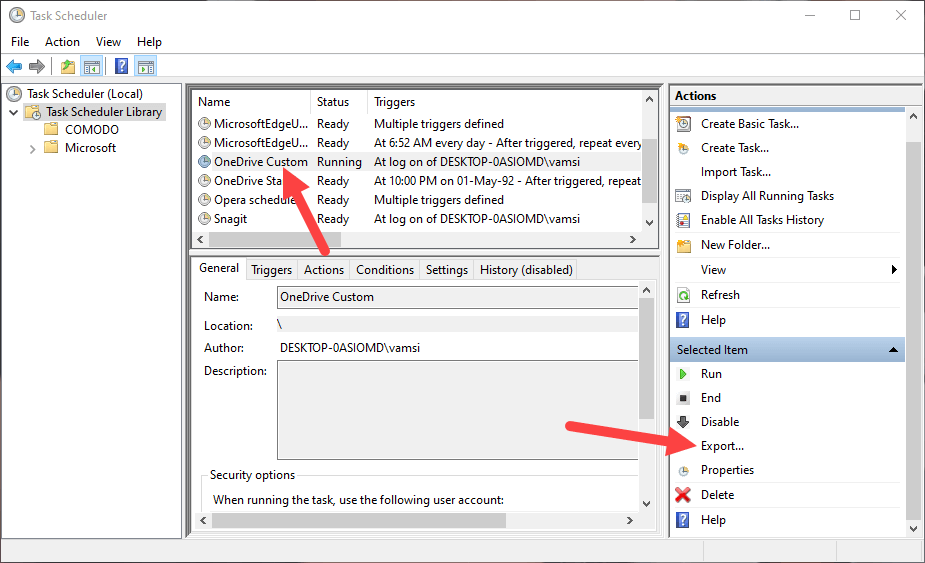
4. Seçeneği tıklar tıklamaz yedek dosyayı kaydetmek için bir konum seçmeniz istenecektir. Bu nedenle, dosyayı kaydetmek istediğiniz klasöre gidin, adlandırın ve "Kaydet" düğmesine tıklayın.

5. İşte bu. Zamanlanmış görevi başarıyla yedeklediniz. Klasöre giderseniz, dışa aktarılan zamanlanmış görevi XML dosyası olarak dışa aktarırsınız.

Çok eğimliyseniz, dosyayı bir metin editörü veya kod editörü ve ayar ayarları ile bile açabilirsiniz. Elbette, bunu yalnızca ne yaptığınızı biliyorsanız yapın.
Görev Zamanlayıcı Öğelerini Geri Yükleme veya İçe Aktarma
Bir görevi görev zamanlayıcıda yedekleyebileceğiniz gibi, bir görevi geri yüklemek için de içe aktarabilirsiniz.
1. İlk olarak, görev zamanlayıcısını başlat menüsünde arayarak açın.

2. Ardından, "Görev Zamanlayıcı Kitaplığı" nı seçin ve sağ panelde görünen "Görevi İçe Aktar" seçeneğini tıklayın.

3. Yukarıdaki işlem yeni bir pencere açacaktır. Burada, görev zamanlayıcı dosyasını sakladığınız yere gidin, dosyayı seçin ve "Aç" düğmesine tıklayın.

4. Aç düğmesine tıklar tıklamaz, görev zamanlayıcı size yeni seçtiğiniz görevin özelliklerini gösterir. Görevi ve ayarlarını doğrulayın ve "Tamam" düğmesine tıklayın.
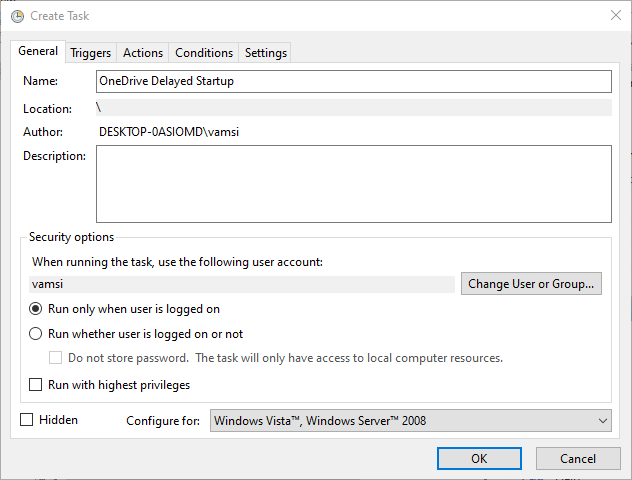
İlgili: Görev zamanlayıcıda zamanlanmış görevi yeniden adlandırma
5. İşte bu. Görev zamanlayıcıdaki görevi başarıyla geri yüklediniz veya içe aktardınız. Görevin gerçekten çalışıp çalışmadığını kontrol etmek için içe aktarılan göreve sağ tıklayın ve "Çalıştır" seçeneğini seçin. Görev çalışırsa, her şey yolunda olmalıdır.

Hepsi bu. Bir görevi görev zamanlayıcısına vermek ve almak çok kolaydır. Herhangi bir yardıma ihtiyacınız varsa, aşağıya yorum yapın ve mümkün olduğunca yardım etmeye çalışacağım.