Windows'ta Görev Yöneticisi'nden Dosya Gezgini'ni Çalıştırma
Gerekirse ve gerektiğinde, Dosya Gezgini'ni görev yöneticisinden çalıştırmak için basit bir komut kullanabilirsiniz. Nasıl yapılacağını öğrenmek için aşağıdaki adımları izleyin.
En çok kullanılan ve kullanışlı araçlardan biri olmakWindows, Dosya Gezgini'ni açmanın birkaç farklı yolu vardır. Aslında, kafamın en üstünde, Dosya Gezgini'ni çalıştırmanın on farklı yolunu düşünebilirim. Tüm bu farklı yollar, nerede olduğunuz ya da ne yaptığınız fark etmeksizin Dosya Gezgini'ni açmanıza izin verir.
Bu yollardan biri Dosya Gezgini'ni açmanıza izin verirdoğrudan görev yöneticisinden. Tek yapmanız gereken tek bir komut çalıştırmak ve Dosya Gezgini anında açılacaktır. Bu hile, masaüstünüz yanıt vermediğinde özellikle yararlıdır, ancak sorunu çözmek için bir tür programa erişmeniz gerekir.
Daha fazla uzatmadan, Dosya Gezgini'ni Windows'daki görev yöneticisinden nasıl çalıştırabileceğinizi göstereyim.
Prosedürü Windows 10'da göstermeme rağmen, aynı adımlar Windows 7 ve 8'de çoğaltılabilir. Sonuçta, temel komutlar ve programlar Windows'ta bu kadar değişmez.
Görev Yöneticisi'nden Dosya Gezgini'ni Açma veya Çalıştırma Adımları
Görev yöneticisini kullanarak Dosya Gezgini'ni açmak için,yerleşik "Yeni görevi çalıştır" özelliğini kullanacak. Adın kendisinden tahmin edebileceğiniz gibi, bu seçenek doğrudan görev yöneticisinden Çalıştır komutlarıyla yeni görevler oluşturmanıza veya çalıştırmanıza izin verir. Kulağa karmaşık gelse de, bunu yapmak oldukça kolaydır.
1. İlk olarak, görev çubuğuna sağ tıklayıp "Görev Yöneticisi" seçeneğini seçerek görev yöneticisini açın.
Sisteminiz donmuşsa veya yanıt vermiyorsa ve sağ tıklama yöntemini kullanamıyorsa, Ctrl + Shift + Escape klavye kısayoluna basın. Bu eylem görev yöneticisini açar.

2. Görev yöneticisinde, üst gezinme çubuğunda görünen "Dosya → Yeni görev çalıştır" seçeneğini tıklayın.

3. Yukarıdaki işlem yeni görev penceresini açacaktır. Boş alana "explorer" yazın ve Enter tuşuna basın veya "Tamam" düğmesini tıklayın.
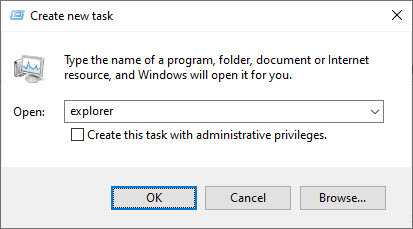
İşte bu. Enter düğmesine basar basmaz Dosya Gezgini anında açılır.

Kaydırma
Gördüğünüz gibi, Dosya Gezgini'ni Windows 10, 7 veya 8'deki görev yöneticisinden çalıştırmak oldukça basittir.
Umarım yardımcı olur. Sıkıştıysanız veya yardıma ihtiyacınız varsa, aşağıya yorum yapın ve mümkün olduğunca yardımcı olmaya çalışacağım. Bu makaleyi beğendiyseniz, Windows'ta görev yöneticisini nasıl devre dışı bırakacağınızı ve Windows'ta birden çok Dosya Gezgini penceresini nasıl açacağınızı kontrol edin.