Klasörleri Korumak için Windows 10 Fidye Yazılım Korumasını Etkinleştirme
Fidye yazılımı hızla büyüyor ve birçok kişiye bulaşıyorsistemleri. Fidye yazılımını tehlikeli yapan şey, tüm dosyalarınızı şifreleyebilmeniz ve talep edilen fidye ödeme yapana kadar onları rehin tutabilmesidir. Verilerinizi korumak için Windows 10 fidye yazılımı korumasını etkinleştirmek üzere aşağıdaki adımları izleyin.
Windows 10 v1709'dan başlayarak birWindows 10'da klasörleri fidye yazılımlarına karşı korumak için Kontrollü Klasör Erişimi adlı yeni özellik Bilgisayarlarımızın çoğu kişisel fotoğraflar, belgeler vb. gibi hassas bilgiler içerdiğinden, Windows 10'da fidye yazılımı korumasını etkinleştirmeyi düşünmelisiniz. ve ses.
Atlamak:
Kontrollü Klasör Erişimi Nedir
Kontrollü Klasör Erişimi yeni entegre edilmiştirözelliği Windows Defender'da. Adından da anlaşılacağı gibi, sistemi ve kullanıcı tarafından eklenen klasörleri fidye yazılımlarından korumak için tasarlanmıştır. Etkinleştirildiğinde, Kontrollü Klasör Erişimi, uygulamaların Windows Defender güvenli olduğunu düşünene kadar korumalı klasörlere erişmesini engeller.
Elbette, Windows Defender'ın meşru bir uygulamanın korumalı klasöre erişimini engelleyebileceği zamanlar olacaktır.
Bu durumlarda, Windows Defender'a izin verilen uygulamalar listesine ekleyerek uygulamaya izin vermesi talimatını verebilirsiniz.
Hiçbir program Windows Defender'dan geçmeden korumalı klasöre erişemediğinden, bu klasörlerdeki veriler fidye yazılımlarından ve virüs, kötü amaçlı yazılım vb. Gibi diğer kötü amaçlı tehditlerden korunmaz.
İlgili: Windows Defender Korumalı Alanı nasıl etkinleştirilir
Windows 10 Fidye Yazılımı Korumasını Etkinleştir
1. İlk önce, başlat menüsünde "Windows Güvenliği" ni arayın ve açın.

2. Şimdi sol panelden "Virüs ve Tehdit Koruması" nı seçin. Sağ panelde, Fidye Yazılımı Koruması bölümünün altındaki "Fidye Yazılımı Korumasını Yönet" bağlantısını tıklayın.

3. Kontrollü Klasör Erişimi altındaki anahtarı "Açık" konumuna getirin. Bu eylem fidye yazılımı korumasını açacaktır.

Anahtarı değiştirir değiştirmez, fidye yazılımı koruması Windows 10'da etkinleştirilir.
Klasörleri Fidye Yazılımlarına Karşı Koruyun
1. Varsayılan olarak, Windows belgeler, resimler vb. Varsayılan kullanıcı klasörlerini korur. Özel bir klasörü fidye yazılımlarından korumak için, klasör kontrollü klasör erişimini el ile eklemeniz gerekir. Bunu yapmak için "Korumalı Klasörler" bağlantısını tıklayın.
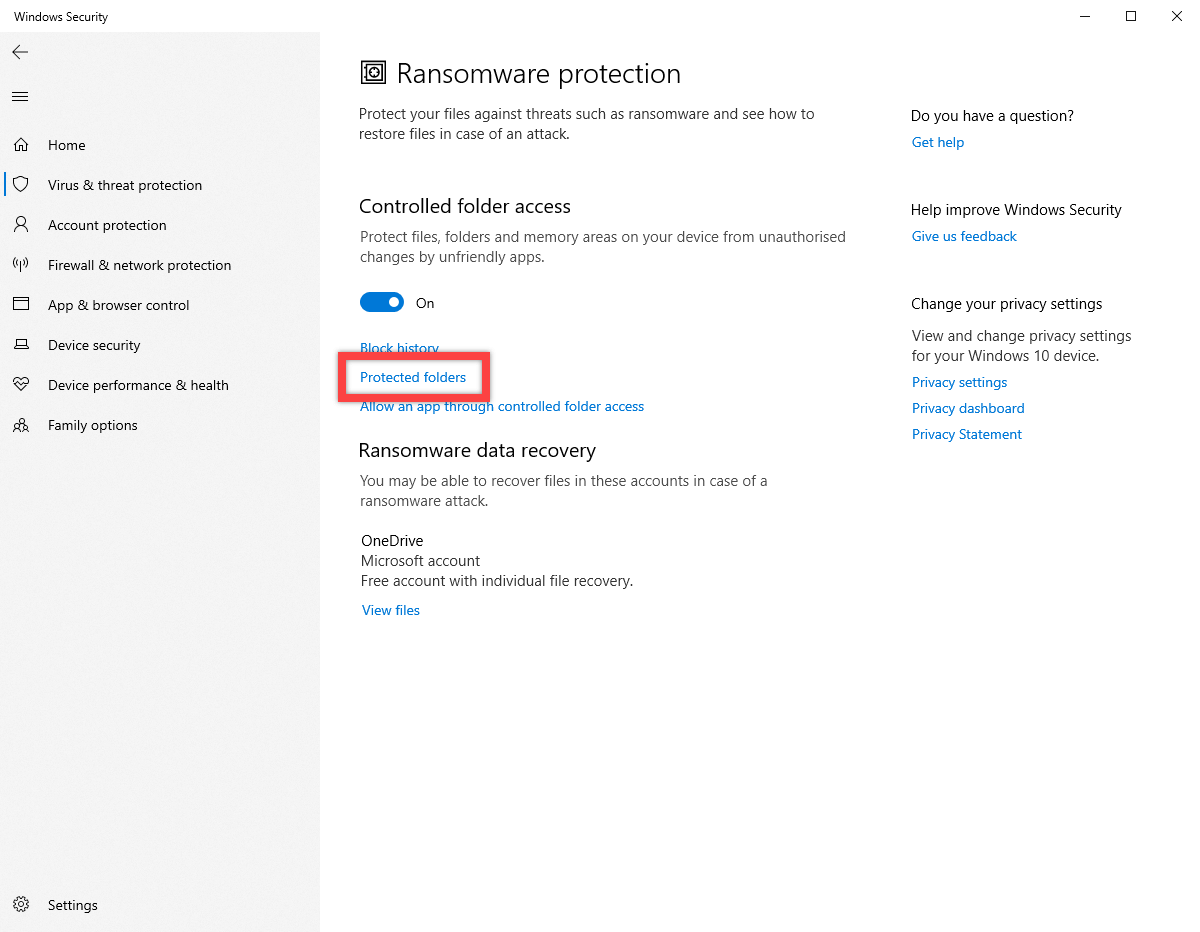
2. Klasör eklemek için "Korumalı klasör ekle" düğmesini tıklayın.
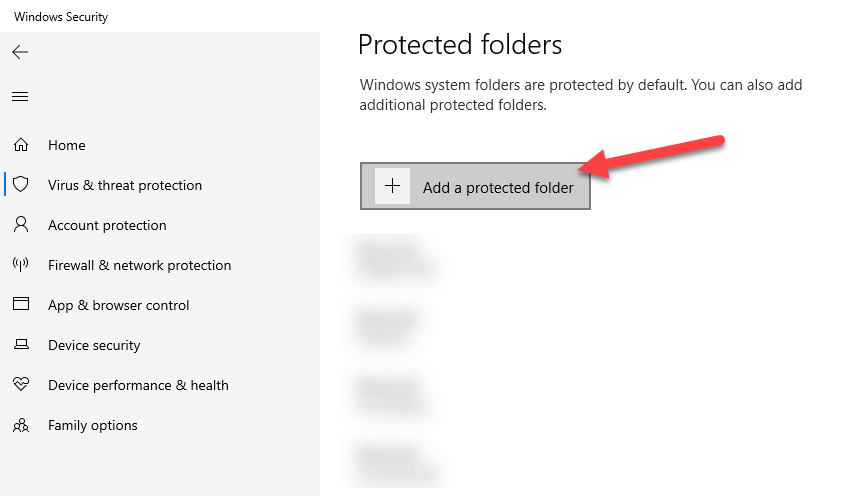
3. Klasörünüzün bulunduğu yere gidin, klasörü seçin ve "Klasör Seç" düğmesini tıklayın.

4. Hepsi bu. Fidye Yazılımı Korumasına başarıyla bir klasör eklediniz.

Aynı prosedürü izleyerek, fidye yazılımı koruma listesine istediğiniz sayıda klasör ekleyebilirsiniz.
Bu noktadan sonra, uygulamalarWindows Defender güvenli kabul edene veya el ile izin verene kadar korumalı klasörlere erişin. Bir uygulamanın korumalı bir klasöre erişimi her engellendiğinde, Windows size bunu bildiren bir bildirim görüntüler.
İsterseniz, klasörü seçip "Kaldır" düğmesini tıklayarak korumalı erişimden kaldırabilirsiniz.

Kontrollü Klasör Erişimi - Uygulamalara İzin Ver
Daha önce söylediğim gibi,Windows Defender, uygulamaların bu korumalı klasörlere erişmesini engelleyecektir. Ancak, izin verilen listeye el ile bir program ekleyebilirsiniz. Bu eylem, programın sisteminizdeki tüm korumalı klasörlere erişmesini sağlar. Örneğin, çalışma klasörümü Kontrollü Klasör Erişimi ile koruyorum. Ancak, bu klasöre erişebilmek için Snagit, Typora, OneDrive gibi programlara ihtiyacım var.
1. Fidye Yazılımı Koruması ekranına geri dönün ve "Bir uygulamaya Kontrollü Klasör Erişimi ile izin ver" bağlantısını tıklayın.

2. Burada, "İzin verilen bir uygulama ekle" düğmesini tıklayın.

3. İki seçenek göreceksiniz. Eklemeye çalıştığınız uygulama henüz engellenmişse "Son engellenen uygulamalar" seçeneğini belirtin.
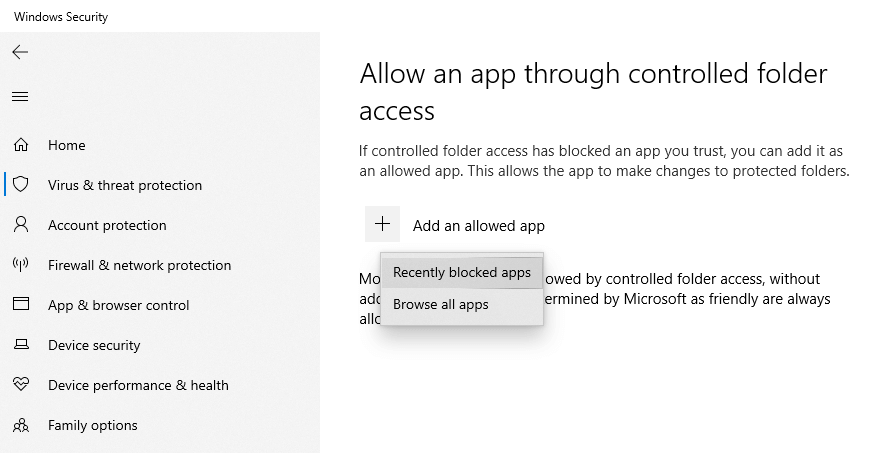
4. Şimdi uygulamanın yanındaki "+" düğmesini tıklayın.
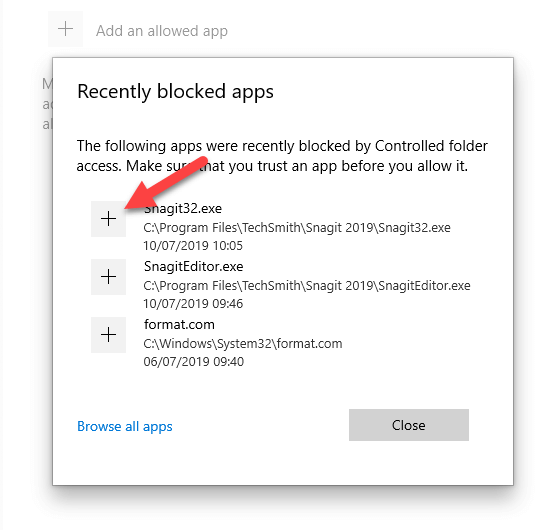
5. İzin verilen uygulamalar listesine eklenecektir.
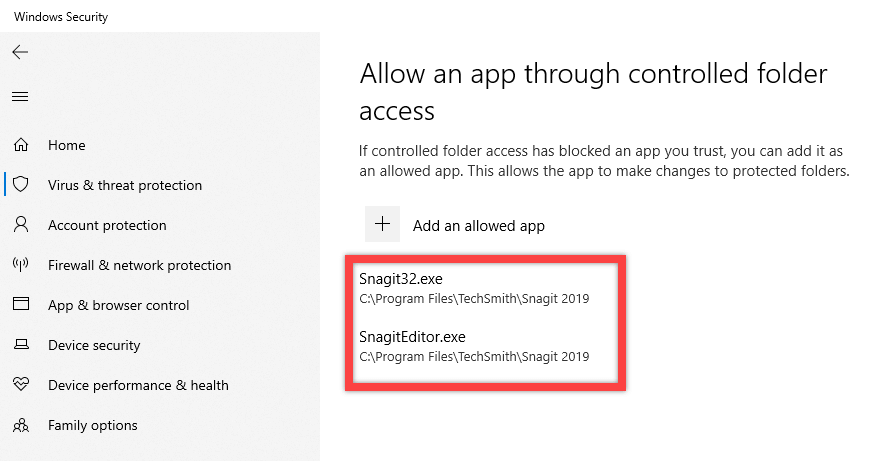
7. Uygulama son uygulamalar listesinde değilse, uygulamasına göz atarak manuel olarak ekleyebilirsiniz. Bunu yapmak için, "İzin ver uygulaması ekle" düğmesini ve ardından "Tüm uygulamalara göz at" düğmesini tıklayın.
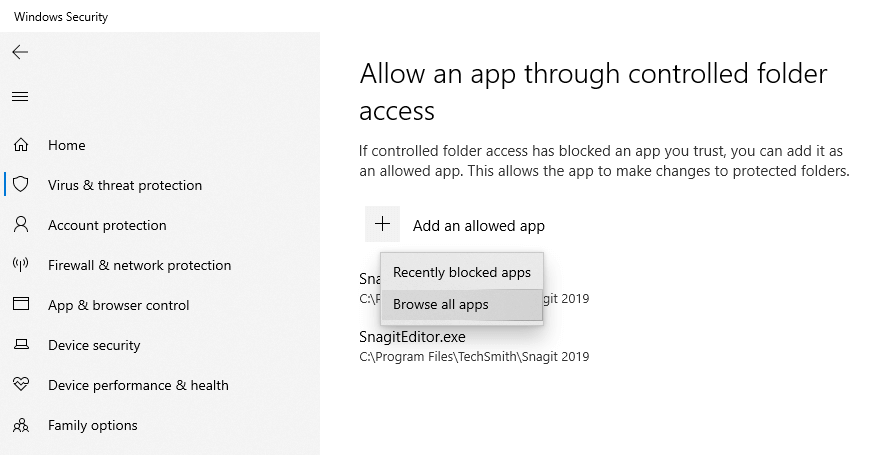
8. Uygulamanın exe dosyasını bulun, seçin ve "Aç" düğmesine tıklayın.

9. Hedef uygulama anında izin verilen uygulamalar listesine eklenecektir.
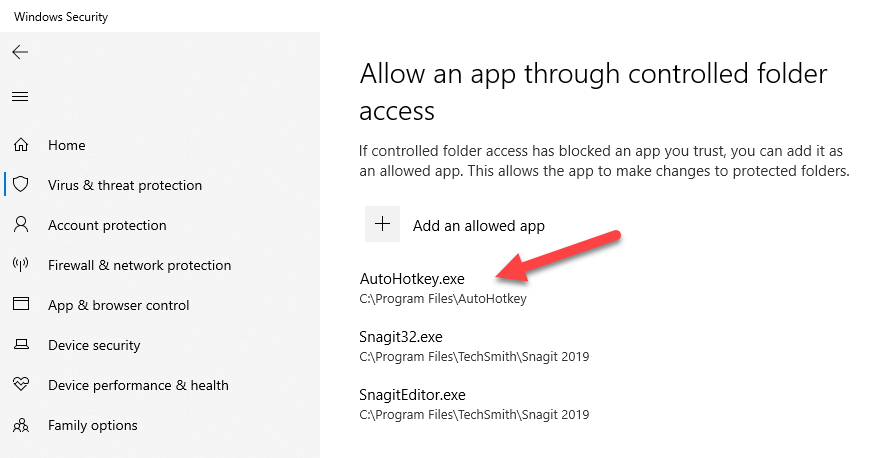
Uygulama eklendikten sonra, herhangi bir kısıtlama olmaksızın korumalı klasörlere erişebilir.
İzin verilenlere istediğiniz kadar uygulama ekleyebilirsinizuygulamalar listesi. Kesinlikle gerekli olmadıkça, uygulamalara korumalı klasörlere erişim vermeyin. Ayrıca, izin verilenler listesindeki bir uygulamanın Kontrollü Klasör Erişimi'ndeki tüm korumalı klasörlere erişebileceğini unutmayın.
Kaydırma
Tüm yapmanız gereken bu. Windows 10'da fidye yazılımı korumasını etkinleştirmek ve yapılandırmak kolaydır.
Resim kredisi: Christiaan Colen - Cryptolocker Fidye Yazılımı