Windows 10'da Yanlış Zaman Nasıl Onarılır (Doğru Zamanı Göster)
Çoğu asla düşünmese de, zamanbilgisayarlar için karmaşık bir şey. Zaman doğru değilse, yanlış gidebilecek birçok şey ve işe yaramayan birçok şey vardır. Windows sisteminiz herhangi bir nedenle yanlış zaman gösteriyorsa, Windows 10'da en kısa zamanda yanlış zaman sorununu gidermek için uygulayabileceğiniz bazı basit ama etkili adımlar.
Aşağıdaki adımları uygulamadan önce,sistemi. Çoğu zaman, basit bir yeniden başlatma, yanlış zaman da dahil olmak üzere birçok sorunu çözecektir. Ayrıca, aşağıda tartışılan düzeltmeler Windows 7 ve Windows 8'de de çalışacaktır.
1. Windows Zaman Hizmetinin çalışıp çalışmadığını kontrol edin
Yapmanız gereken ilk ve en önemli şeyWindows saat hizmetinin çalışıp çalışmadığını kontrol edin. Zaman hizmeti çalışmıyorsa veya durdurulmuşsa, Windows doğru zamanı güncelleyemediğinden yanlış zamanı gösterebilir.
1. İlk önce kazanmak + R,, yazın services.msc ve "Tamam" düğmesini tıklayın. Aynı şeyi başlat menüsünde de arayabilirsiniz.

2. Servisler penceresinde aşağı inin, "Windows Saati" servisini bulun, sağ tıklayın ve "Özellikler" i seçin.

3. Yukarıdaki eylem Windows Saati özellikleri penceresini açacaktır. Burada, hizmet çalışmıyorsa, "Başlat" düğmesini göreceksiniz, üzerine tıklayın. Bu hizmeti başlatacaktır. Ardından, "Başlangıç türü" nin yanındaki açılır menüden "Otomatik" i seçin ve değişiklikleri kaydetmek için "Uygula" ve "Tamam" düğmelerini tıklayın.

4. Değişiklikleri uygulamak için sisteminizi yeniden başlatın.
2. Windows'ta İnternet Saati Sunucusuyla Saati Eşitleyin
Windows, zamanı internet gibi doğru ve güvenilir kaynaklardan senkronize etmenizi sağlayan temiz küçük bir özelliğe sahiptir. time.windows.com veya time.nist.gov. Bu özellik varsayılan olarak etkindir. İnternete bağlanır bağlanmaz, Windows zamanı otomatik olarak düzeltir. Belirli koşullar altında bu özellik devre dışı bırakılabilir. Bu durumda, internet saat senkronizasyonu özelliğini etkinleştirmeniz gerekir.
1. Başlat menüsünde Ayarlar'ı arayın ve Ayarlar uygulamasını açın. Bildirim merkezinde bulunan "Tüm Ayarlar" düğmesini de tıklayabilirsiniz.
2. Ayarlar uygulamasında, "Saat ve Dil -> Bölge" seçeneğine gidin. Sağ panelde "Ek tarih, saat ve bölgesel ayarlar" bağlantısını bulun ve tıklayın.

3. Yukarıdaki işlem kontrol paneli penceresini açacaktır. Burada, Tarih ve Saat bölümünün altındaki "Saati ve tarihi ayarla" bağlantısını tıklayın.

4. Tarih ve Saat penceresinde, "İnternet Saati" sekmesine gidin ve "Ayarları değiştir" düğmesine tıklayın.

5. Şimdi "İnternet zaman sunucusuyla senkronize et" onay kutusunu seçin, time.windows.com veya time.nist.gov açılır menüden "Şimdi güncelle" düğmesini tıklayın. Düğmeye tıkladığınız anda saat güncellenecektir. Değişiklikleri kaydetmek için "Tamam" düğmesini tıklayın.
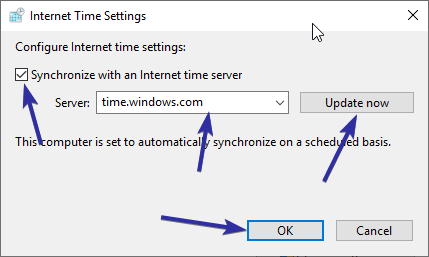
6. Diğer tüm pencereleri kapatın.
3. Windows Saat Dilimi Ayarlarını kontrol edin
Saat dilimi doğru olmadığında, zamandoğru ol. Genel olarak, Windows saat dilimini otomatik olarak algılayıp ayarlayabilir. Ancak, bazen yanlış olabilir veya istemeden değiştirmiş olabilirsiniz. Windows 10'da saat dilimini doğru konuma değiştirmek için bu hızlı adımları izleyin.
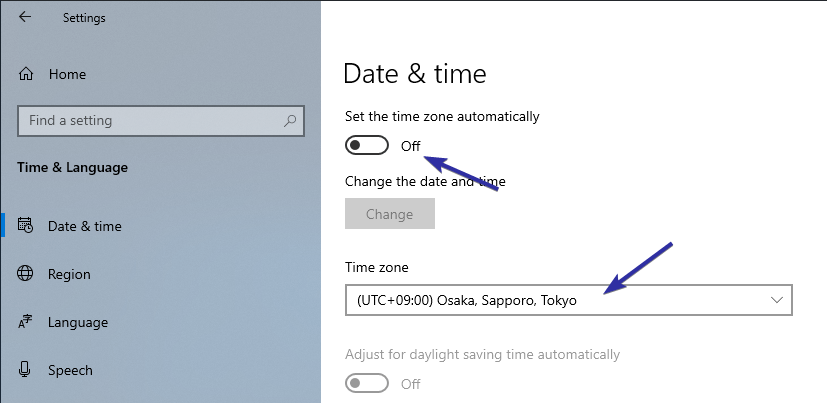
4. Zamanı Manuel Olarak Ayarlayın
Otomatik Windows saati yanlışsa, saati manuel olarak da ayarlayabilirsiniz. Bunu yapmak çok kolaydır.
1. Başlat menüsünde Ayarlar'ı arayın ve Ayarlar uygulamasını açın. Bildirim merkezinde bulunan "Tüm Ayarlar" düğmesini de tıklayabilirsiniz.
2. Ayarlar uygulamasında "Saat ve Dil -> Tarih ve Saat" sayfasına gidin. Sağ panelde, "Saati otomatik olarak ayarla" altındaki düğmeyi "Kapalı" konumuna getirin. Ardından, "Tarih ve saati değiştir" bölümünün altındaki "Değiştir" düğmesini tıklayın.

3. Düğmeye tıkladığınızda, başka bir pencere açılacaktır. Burada, saati ve tarihi ayarlamak için açılır menüleri kullanın. Memnun kaldığınızda, değişiklikleri onaylamak için "Değiştir" düğmesine basın.
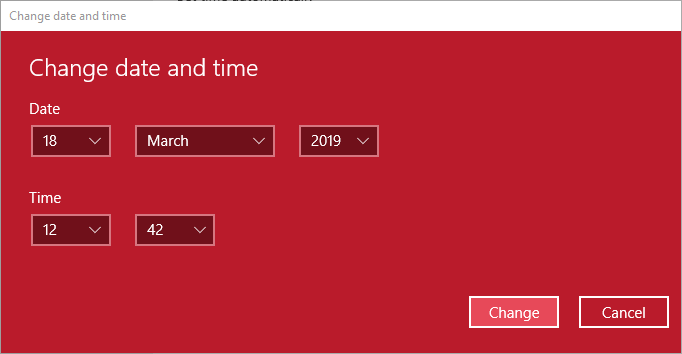
5. Linux ile çift önyükleme? Windows'da Yanlış Zamanı Düzeltmek için RealTimeIsUniversal DWORD Değeri Ekleme
Windows ve Linux için çift önyükleme yapıyorsanız, "RealTimeIsUniversal" değerini Kayıt Defterinize eklemek isteyebilirsiniz. Bunun nedeni, Windows ve Linux'un zamana farklı davranmasıdır.
Windows, anakartınız ne zaman olursa olsun varsayargerçek zaman olarak söyler. Öte yandan Linux, anakartınızın söylediği zamanı UTC (Greenwich Ortalama Saati) olarak ele alır ve saat diliminize göre dengeler. Anlayacağınız gibi, diğer işletim sistemine her önyükleme yaptığınızda, zaman yanlış veya yanlış zamanla sonuçlanacak şekilde değiştirilecektir.
Zaten Windows ve Linux'u farklı bir zaman göstererek nasıl düzeltebileceğiniz konusunda ayrıntılı bir kılavuz hazırladım. Bu kılavuzu izleyin ve iyi olmalısınız.

6. Windows Saati'ni PowerShell ile yeniden eşitleyin
Belirli koşullar altında, Windows kafası karışır ve zaman senkronizasyonunu kaybeder. Bu gibi durumlarda, basit bir PowerShell komutu kullanarak saati yeniden senkronize edebilirsiniz.
1. Başlat menüsünü açın, "PowerShell" i arayın, sağ tıklayın ve "Yönetici Olarak Çalıştır" seçeneğini seçin. Bu eylem, PowerShell'i yönetici haklarıyla açar.

2. Boş PowerShell penceresinde aşağıdaki komutu yürütün. Komutu kopyalayıp PowerShell penceresinin içine sağ tıklayıp yapıştırabilirsiniz.
w32tm /resync
Komutu yürüttüğünüz anda,"Yerel bilgisayara resync komutu gönderme" ve "Komut başarıyla tamamlandı" çıkışlarına bakın. İnternet bağlantısı yoksa, komutun başarıyla yürütülmeyeceğini unutmayın.
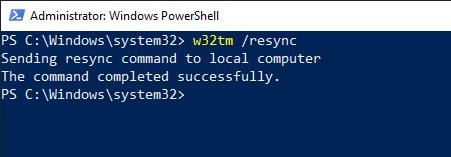
7. Sisteminizi tarayın, Virüs veya Kötü Amaçlı Yazılım Enfeksiyonu Olabilir
Bazı virüsler ve kötü amaçlı yazılımlar saati değiştirebilirbildirimde bulunmadan veya Windows ile yanlış zaman gösterecek şekilde karışıklık olmadan. Bu nedenle, yukarıdaki yöntemler Windows yanlış zaman sorununu çözmediyse, sisteminizi herhangi bir bulaşmaya karşı taramak isteyebilirsiniz. Tam sistem taraması (hızlı tarama değil) yapmak için Windows Defender'ı veya Avast veya AVG gibi üçüncü taraf virüsten koruma yazılımlarını kullanabilirsiniz. Ayrıca, tam bir tarama yapmak için Malwarebytes'i de kullanın.

Sabit diskinizin boyutuna ve boyutuna bağlı olarakbirçok dosyaya sahipseniz, tarama birkaç saat sürebilir. Bu nedenle, mümkünse, uyumadan önce virüs taramasını başlatın. Bu şekilde, uyanmadan önce tamamlanacak ve verimli bir zaman kaybetmenize gerek kalmayacak. Tarama herhangi bir tehdit bulursa, sistemi temizlemek ve sorunu çözüp çözmediğini görmek için virüsten koruma uygulamanızda gösterilen uygun adımları izleyin.
8. CMOS Pilini Kontrol Edin
Her bilgisayarda, hatta çoğu dizüstü bilgisayarda bile,anakart üzerinde CMOS pil denir. Bu pilin temel işlevlerinden biri, sistemin kapalı olsa bile zamanı izlemesine yardımcı olmaktır. Bilgisayarı bir kerede haftalarca kapatıp fişini çektiğinizde bile, yeniden başlattıktan sonra doğru zamanı gösterebilmesinin nedeni budur.

CMOS pili arızalıysa, artık anakartın zaman izlemesine yardımcı olamaz. Sonuç olarak, sisteminizi her başlattığınızda yanlış zamanı göreceksiniz.
CMOS'u sıfırlayarak veya değiştirerekpil, yanlış zaman sorunu çözebilir. Çoğu zaman, anakart kılavuzunuz CMOS pilini sıfırlama veya değiştirme adımlarını içermelidir. Değilse, bunu nasıl yapabileceğinizi gösteren birkaç YouTube öğreticisi vardır. Bu rehberlerden herhangi birini izleyin ve iyi olmalısınız.
Dizüstü bilgisayarlarda biraz zor olabilir. Genel olarak, dizüstü bilgisayar modelinizin resmi onarım kılavuzunu internette bulabilirsiniz. Kendi elektronik parçalarınızı tamir etmekten çekinmeyin, onarım kılavuzunu izleyin. Aksi takdirde, birinci taraf veya üçüncü taraf onarım servis merkezine götürmenizi tavsiye ederim.
Hepsi bu.