Як відобразити FTP-накопичувач як мережеве розташування в Windows 10
Щойно ви ввімкнете мережеве виявлення, ви зможетедоступ майже до будь-якого типу мережевого доступу в Windows. Крім звичайних мережевих спільних доступів, ви також можете отримати доступ до FTP-накопичувачів безпосередньо з програми провідника файлів. Для зручності використання ви також можете зіставити FTP-накопичувач у провідник файлів у Windows 10. Дозвольте мені показати, як.
Якщо вам цікаво, відображення FTP-накопичувача єдуже корисно у вашому щоденному житті. Наприклад, ви можете використовувати такі програми, як Solid Explorer в Android, щоб створити швидкий локальний FTP-сервер і отримати доступ до нього через Провідник файлів Windows для передачі файлів на і з вашого пристрою Android. Хоча це не так швидко, як дротове з'єднання, це FTP-з'єднання дає велику гнучкість і, головне, вам не доведеться мати справу з кабелями чи іншими незграбними програмами.
Перш ніж продовжувати, я припускаю, що у вас вже єдеталі FTP, такі як FTP-адреса, номер порту, ім’я користувача та пароль. Як правило, ви можете отримати всі ці відомості у вашої програми FTP-сервера або постачальника.
Пов'язані: Як зіставити привід WebDAV у Windows 10.
Карта FTP-накопичувача у Windows 10
1. Спочатку переконайтеся, що FTP-сервер працює, і у вас є всі деталі, такі як ім’я користувача, пароль, FTP URL та номер порту.
2. Отримавши деталі, відкрийте Провідник файлів, натиснувши на Виграти + Е комбінація клавіш. Ви також можете натиснути піктограму Провідник файлів на панелі завдань.
3. У файловому провіднику натисніть на опцію "Комп'ютер" у верхній панелі навігації, а потім виберіть опцію "Додати мережеве розташування".

4. Натисніть кнопку «Далі» у майстрі.

5. Ще раз натисніть «Далі».
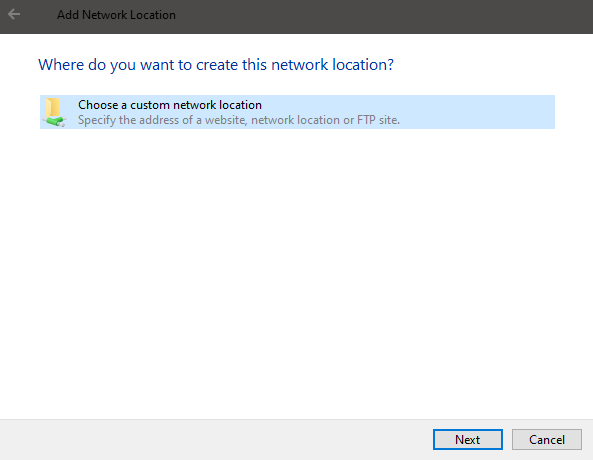
6. Тепер введіть URL-адресу FTP разом із номером порту, розділеним на :. Наприклад, моя локальна адреса FTP-сервера 192.168.0.101 з номером порту 8899. Отже, я ввів, ftp://192.168.0.101:8899. Натисніть на кнопку "Далі", щоб продовжити.

7. Тут зніміть прапорець "Увійти в систему анонімно". Введіть ім'я користувача FTP у порожнє поле та натисніть «Далі».

8. Назвіть нове з'єднання. Це ім’я ви побачите в Провіднику файлів у розділі Мережеві локації.
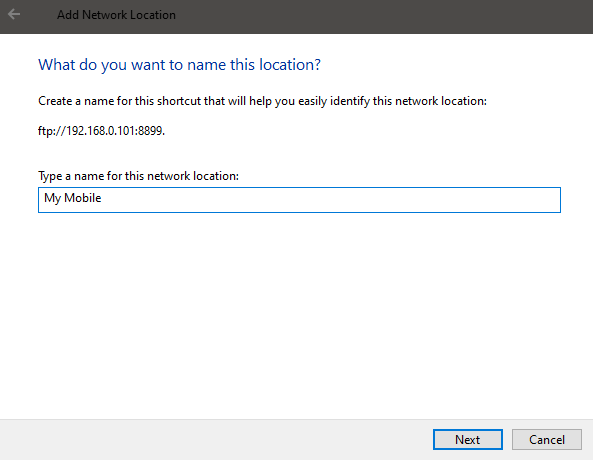
9. Переконайтесь, що вибрано параметр "Відкрити це мережеве місце, коли я натискаю кнопку Готово", і натисніть кнопку "Готово".

10. Тепер Windows спробує отримати доступ до FTP-сервера. Запросивши ввести пароль FTP, встановіть прапорець "Зберегти пароль" і натисніть кнопку "Увійти".

11. Якщо все піде ідеально, ви увійдете на FTP-сервер через File Explorer. Звідси ви можете використовувати його, як і будь-який інший привід.
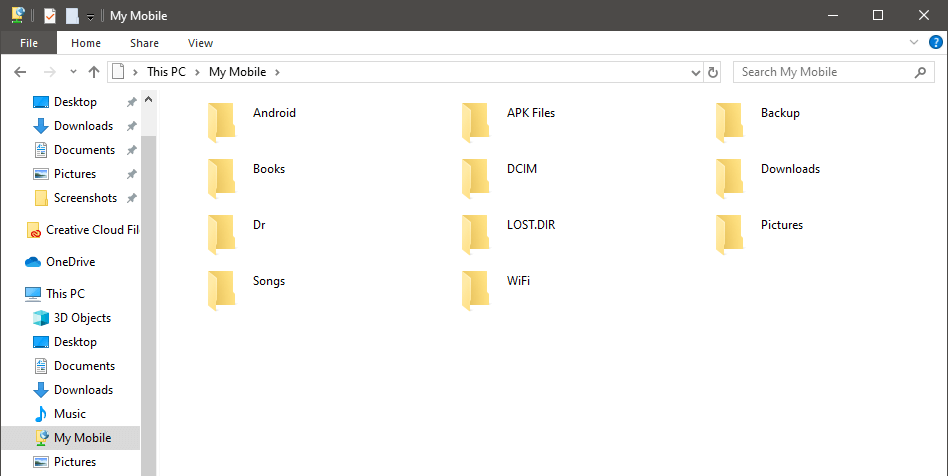
12. Якщо ви перейдете на сторінку «Цей ПК» у Провідника файлів, ви побачите, що з'єднання FTP відображається у вигляді накопичувача. Відтепер ви можете просто двічі клацнути на зібраному FTP-накопичувачі та отримати доступ до FTP-сервера, поки він перебуває в мережі.
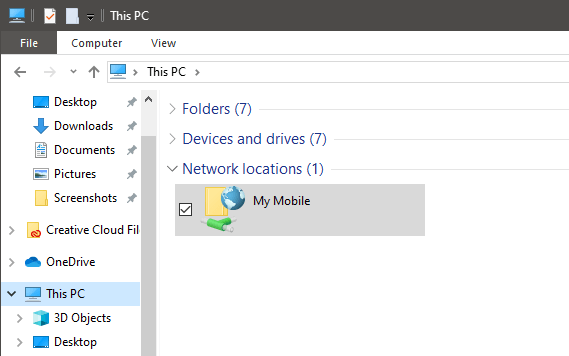
Це все. Додавати FTP як мережевий диск у Windows 10 просто.