Як експортувати чи створювати резервні копії завдань планувальника завдань у Windows 10 (2019)
У Windows 10 планувальник завдань - один із самихкорисні інструменти. Насправді це одне з моїх улюблених. Використовуючи планувальник завдань, ви можете швидко та ефективно створювати автоматизовані завдання з легкістю. Якщо ви вже створили деякі завдання, виконайте ці дії, щоб створити резервне копіювання завдань планувальника завдань у Windows 10.
Наприклад, у мене понад десять різних графіківзавдання для різних завдань, наприклад, запуск програм із затримкою при запуску, спеціальні завдання конфігурації тощо. Коли я хочу перевстановити Windows або зробити ті самі завдання на іншому комп’ютері, як на робочому столі, я, як правило, експортую елементи планувальника завдань та імпортую їх за потребою. . Це виключає необхідність щоразу створювати завдання вручну.
Пов’язано: Як показувати спеціальні спливаючі повідомлення в Windows 10
Елементи / задачі планувальника резервного завдання
Щоб створити резервну копію елемента "Планувальник завдань", його потрібно експортувати. Це досить просто. Просто виконайте кроки, як є, і ви повинні бути хорошими.
1. Відкрийте Планувальник завдань, шукаючи в програмі меню "Планувальник завдань".

2. Вищевказана дія відкриє планувальник завдань. За замовчуванням усі завдання зберігаються у папці «Бібліотека планувальників завдань», що з’являється на панелі ліворуч. Клацніть на ньому, щоб побачити всі завдання.

3. На середній панелі знайдіть завдання, яке потрібно створити для резервного копіювання, виберіть його та натисніть на опцію "Експорт", що відображається у розділі "Вибраний елемент" на правій панелі.
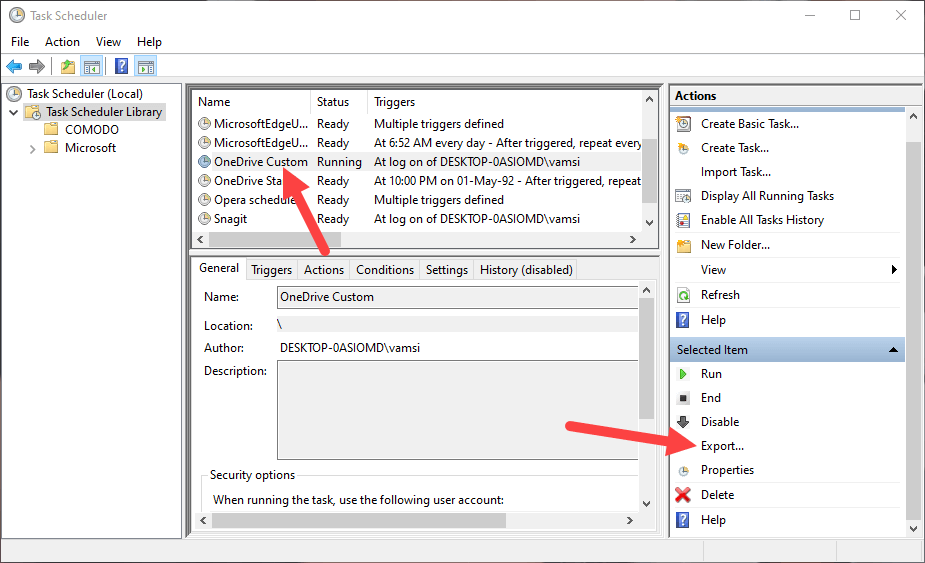
4. Як тільки ви натиснете на цю опцію, вам буде запропоновано вибрати місце для збереження файла резервної копії. Отже, перейдіть до папки, у якій ви хочете зберегти файл, назвіть його та натисніть кнопку «Зберегти».

5. Це все. Ви успішно створили резервну копію запланованого завдання. Якщо ви перейдете до папки, ви експортуєте заплановане завдання у вигляді XML-файлу.

Якщо ви так схильні, ви навіть відкриєте файл за допомогою текстового редактора чи редактора коду та налаштуйте налаштування. Звичайно, робіть це лише тоді, коли знаєте, що робите.
Відновити або імпортувати елементи планувальника завдань
Так само як ви можете створити резервну копію завдання в планувальнику завдань, ви також можете імпортувати завдання, щоб відновити його.
1. По-перше, відкрийте планувальник завдань, шукаючи його в меню запуску.

2. Далі виберіть «Бібліотека планувальників завдань» і натисніть на опцію «Імпортувати завдання», що з’являється на правій панелі.

3. Вищевказана дія відкриє нове вікно. Тут перейдіть до того місця, де ви зберегли файл планувальника завдань, виберіть його та натисніть кнопку «Відкрити».

4. Як тільки ви натискаєте кнопку «Відкрити», планувальник завдань показує вам властивості вибраного завдання. Перевірте завдання та його настройки та натисніть кнопку «Ок».
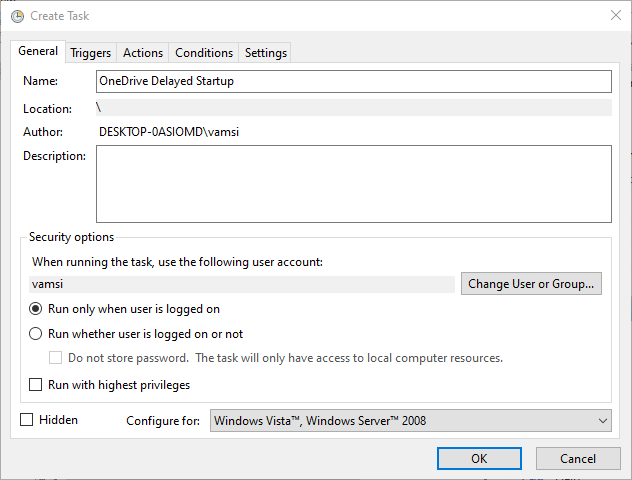
Пов'язане: Як перейменувати заплановане завдання в планувальник завдань
5. Це все. Ви успішно відновили чи імпортували завдання в планувальник завдань. Щоб перевірити, чи дійсно може виконати завдання, клацніть правою кнопкою миші імпортовану задачу та виберіть параметр «Виконати». Якщо завдання запускається, все повинно бути добре.

Це все. Це так просто експортувати та імпортувати завдання в планувальник завдань. Якщо вам потрібна допомога, прокоментуйте нижче, і я постараюся допомогти якомога більше.