Sådan deaktiveres Caps Lock Key på dit tastatur i Windows 10
Hvis du har brugt computere længe nok,har du måske en gang, to gange eller endda ofte trykket på Caps Lock-tasten ved et uheld. Desuden favoriserer det ikke, at Caps Lock-tasten er lige over Shift-tasten. Når Caps Lock er aktiv, ser du ikke kun et lille lille lys på dit tastatur, men alt, hvad du skriver, er aktiveret. Medmindre du prøver at råbe på nogen, er det ikke en god ting at bruge alle store bogstaver.
Problemet er, Windows tilbyder ikke det let at gørefind eller brug indstillinger til at deaktivere Caps Lock-tasten på dit tastatur. Ved hjælp af gratis software som AutoHotKey eller registreringsdatabaseændringer kan du imidlertid slå Caps Lock-tasten fra på Windows 10.
Deaktiver Caps Lock-tast på dit tastatur
I dette indlæg vil jeg vise to måder at slukke forCaps Lock-tast i Windows 10. Den første metode bruger AutoHotKey. AutoHotKey er en enkel og gratis software, der hovedsageligt bruges til at oprette tilpassede genveje til forskellige ting på Windows 10. Men du kan gøre meget mere end det. Faktisk har jeg for nylig skrevet en hurtig guide til, hvordan man sætter et Windows altid på toppen ved hjælp af AutoHotKey.
Den anden metode bruger registreringsdatabase-redigering til at deaktivere Caps Lock-nøglen. Hvis du ikke kan lide at installere software og ikke har noget imod registreringsdatabaseændringer, skal du følge den anden metode.
Hop til:
1. Deaktiver Caps Lock-tast ved hjælp af AutoHotKey
Ved hjælp af AutoHotKey kan du gøre mange ting. En af disse ting er muligheden for at deaktivere en vilkårlig tast på dit tastatur. I vores tilfælde deaktiverer vi Caps Lock-tasten ved hjælp af AutoHotKey.
- Først, Hent og installer AutoHotKey.
- Efter installation skal du højreklikke på dit skrivebord og vælge "Nyt -> Tekstdokument".

- I tekstfilen kopier og indsæt nedenstående kodenavn.
; Disable Caps Lock key SetCapsLockState, AlwaysOff return
- Trykke Ctrl + S for at gemme filen.

- Luk tekstfilen.
- Omdøb tekstfilen til
disableCapsLock.ahk. Sørg for, at du udskifter.txtfiltypenavn med.ahk. Denne fil bliver nu til et AutoHotKey-script.

- Dobbeltklik på den nyligt oprettede fil.
- Scriptet begynder at køre. Du kan se det på din proceslinje.
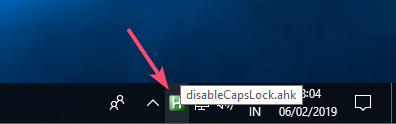
Det er det. Prøv at trykke på Caps Lock-tasten, mens scriptet kører, og du vil se, at Caps Lock ikke tændes. Hvis du vil bruge Caps Lock-tasten, skal du afslutte scriptet ved at højreklikke på proceslinjeikonet og vælge "Afslut". Alternativt kan du også sætte scriptet på pause ved at vælge"Pause" mulighed.
2. Deaktiver Caps Lock Key ved hjælp af registreringsdatabasen
Alternativt kan du også ændre registreringsdatabasen for at deaktivere kapslåsetast på dit tastatur. Før du foretager ændringer af backup-registreringsdatabasen, og fortsæt derefter.
Automatisk metode:
For at gøre tingene lettere for dig har jeg oprettet en .reg fil, der deaktiverer eller aktiverer Caps Lock. Hvis du vil, kan du åbne reg-filen med Notepad for at se, hvilken nøgle og værdi der ændres.
- Sådan deaktiveres Caps Lock, download denne fil, udpakk det til skrivebordet, højreklik på det og vælg "Flet". Klik på knappen "Ja" i efterfølgende Windows.
- For at aktivere Caps Lock, download denne fil, udpakk det til skrivebordet, højreklik på det og vælg "Flet". Klik på knappen "Ja" i efterfølgende Windows.
Manuel metode:
- Søge efter
regediti startmenuen og åbn den. - Gå til følgende placering.
HKEY_LOCAL_MACHINESYSTEMCurrentControlSetControlKeyboard Layout

- Højreklik på højre panel og vælg "Ny -> Binær værdi".
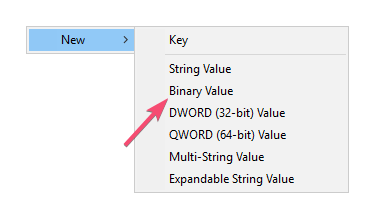
- Navngiv værdien som "Scancode-kort".

- Dobbeltklik på værdien.
- Indtast følgende binære værdi i feltet Værdidata.
00 00 00 00 00 00 00 00 02 00 00 00 00 00 3a 00 00 00 00 00
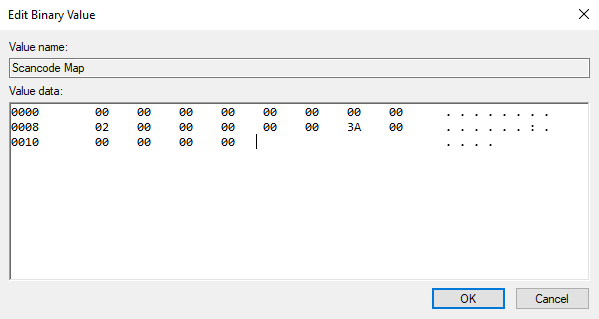
- Klik på "Okay"for at gemme ændringer.
- Luk registreringsdatabasen.
- Genstart Windows.
Det er det. Du har deaktiveret Caps Lock-tasten på dit tastatur.
Hvis du kan lide denne artikel, skal du tjekke, hvordan du åbner emoji-panel på Windows 10, og hvordan du deaktiverer reserveret lagerplads på Windows 10 for at frigøre plads.