Comment redimensionner des images à partir du menu contextuel du clic droit dans Windows 10
Au quotidien, je travaille avec beaucoup d'images a.k.a, captures d'écran. Souvent, je me retrouve à devoir redimensionner une image dans une certaine dimension afin que l'image s'intègre parfaitement dans une page ou simplement pour réduire sa taille. Généralement, j'utilise le programme de capture d'écran ShareX du Microsoft Store pour redimensionner rapidement l'image. Cependant, c'est un processus un peu lourd. J'ai donc fait de la chasse et trouvé un petit logiciel soigné qui facilite le redimensionnement d'une image en utilisant le menu contextuel du clic droit.
Donc, tout comme moi, si vous voulez un moyen plus simple de redimensionner des images dans Windows 10, voici comment ajouter une option de redimensionnement d'image au menu contextuel du clic droit dans Windows 10, 7 et 8.
Redimensionner l'image à partir du menu contextuel du clic droit
Windows n'a pas de menu contextuel intégré ou natifoption pour redimensionner rapidement les images. Cependant, vous pouvez ajouter l'option de redimensionnement au menu contextuel en installant un logiciel gratuit, léger et open-source appelé ImageResizer. Suivez simplement les étapes ci-dessous et tout ira bien.
1. Pour commencer, Télécharger ImageResizer de la page officielle de Github. La taille du téléchargement est légèrement inférieure à 2 Mo. Une fois téléchargé, double-cliquez sur le programme d'installation et installez-le comme n'importe quel autre logiciel Windows.

2. Après avoir installé le logiciel, fermez le programme d'installation. Comme tout le logiciel ne fait qu'ajouter une option au menu contextuel, vous ne verrez aucune entrée pour cela dans le menu de démarrage. Cependant, faites un clic droit sur une image dans l'explorateur de fichiers et vous verrez une nouvelle option appelée option "Redimensionner les images".

3. Pour redimensionner une image, cliquez avec le bouton droit sur une image dans l'explorateur de fichiers et sélectionnez l'option Redimensionner les images. Cette action ouvrira la fenêtre ImageResizer. Ici, sélectionnez l'une des tailles d'image prédéfinies et cliquez sur le bouton "Redimensionner".

4. L'une des bonnes choses à propos du programme est que par défaut, il ne modifiera pas l'image d'origine. Il crée plutôt une copie en double avec la taille modifiée dans le même dossier que l'image d'origine. Vous pouvez voir la nouvelle image modifiée avec le mot "personnalisé" ajouté.

5. Si vous souhaitez que l'image ait une taille spécifique, sélectionnez l'option radio "Personnalisé", entrez les dimensions dans les champs à côté et cliquez sur le bouton "Redimensionner". Gardez à l'esprit que le programme redimensionnera l'image proportionnellement. Il ne déformera pas l'image en modifiant individuellement la hauteur ou la largeur.
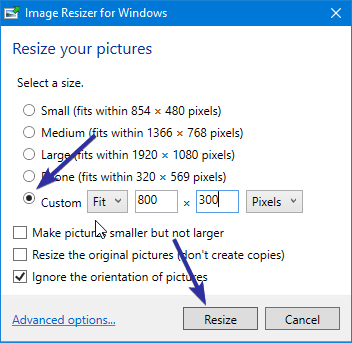
6. Si vous vous retrouvez souvent à redimensionner des images dans une dimension spécifique, vous pouvez créer votre propre option de taille. Cela vous permet de sélectionner simplement l'option radio appropriée plutôt que d'entrer les dimensions manuellement. Pour créer une nouvelle taille, cliquez sur le lien "Options avancées" apparaissant en bas de la fenêtre.

sept. Dans la fenêtre des paramètres, cliquez sur le lien "Créer une nouvelle taille", entrez le nom, sélectionnez "Ajuster", entrez de nouvelles dimensions et cliquez sur le bouton "OK" pour enregistrer les modifications. Si nécessaire, vous pouvez également modifier les dimensions prédéfinies pour répondre à vos besoins.
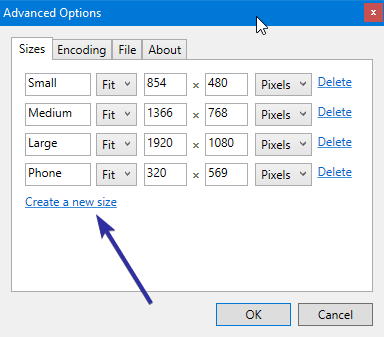
8. La nouvelle option de taille apparaît maintenant dans la fenêtre principale où vous pouvez la sélectionner en un seul clic.
C'est tout. Comme vous pouvez le voir, à l'aide d'un logiciel simple, gratuit et open source, nous avons ajouté l'option de redimensionnement utile du clic droit qui nous facilite la vie, juste un tout petit peu. J'espère que vous aimez la pointe.
Si vous aimez cet article, découvrez comment ajouter des dossiers ou des programmes à envoyer au menu dans le menu contextuel du clic droit et comment corriger les images floues dans l'application Photos.