फ़ाइल एक्सप्लोरर के विवरण दृश्य में गायब होने वाले कॉलम को कैसे ठीक करें
हालांकि मैंने कुछ भी नहीं किया हैसामान्य, एक दिन, नीले रंग से बाहर, मैं फ़ाइल एक्सप्लोरर में विवरण देखने पर कॉलम को देख या उपयोग नहीं कर सकता। कोई फर्क नहीं पड़ता कि मैं क्या करता हूं, मैं फ़ाइल एक्सप्लोरर में कॉलम नहीं देख सका। यदि आप सोच रहे हैं, तो यह फ़ाइल एक्सप्लोरर में कैसा दिखता है।
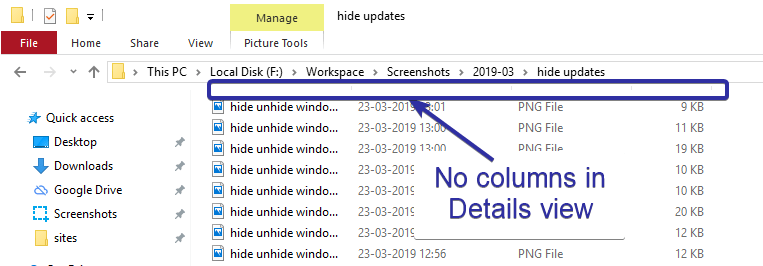
चूंकि मैं विभिन्न के लिए बहुत सारे स्क्रीनशॉट लेता हूंट्यूटोरियल, मैं नाम, आकार, तिथि, आयामों आदि के आधार पर फाइलों को जल्दी से क्रमबद्ध करने के लिए लगभग हर दिन विवरण दृश्य का उपयोग करता हूं। जब फ़ाइल एक्सप्लोरर में फ़ाइलों को सॉर्ट करने के लिए कोई दृश्य कॉलम नहीं होते हैं, तो इसे सॉर्ट करना थोड़ा मुश्किल हो सकता है। फ़ाइलें। यकीन है कि मैं संदर्भ मेनू के "सॉर्ट बाय" विकल्प का उपयोग कर सकता हूं, लेकिन यह फाइलों को सॉर्ट करने के लिए कॉलम पर क्लिक करने जितना सहज नहीं है।
कारण क्या है?
इसलिए, थोड़ा शोध करने के बाद, मुझे एक रास्ता मिल गया हैसम्स्या को ठीक कर्ने के लिये। पता चला, वेबव्यू नामक एक रजिस्ट्री मान है जिसे किसी तरह संशोधित किया गया है। यह संशोधन विवरण दृश्य को कॉलम दिखाने से रोक रहा है। इसलिए, हमें केवल इतना करना है कि हम मूल्य को सामान्य करें और हम सुनहरे हैं।
यदि आप मेरे समान समस्या का सामना कर रहे हैं, तो फ़ाइल एक्सप्लोरर के विवरण दृश्य में गायब हो रहे कॉलम को ठीक करने के लिए नीचे दिए गए चरणों का पालन करें।
चेतावनी: समस्या को ठीक करने के लिए, हमें रजिस्ट्री में एक साधारण बदलाव करने की आवश्यकता है। हालांकि सरल, मैं आपको आगे बढ़ने से पहले रजिस्ट्री का बैकअप लेने की सलाह देता हूं। यह आपको जरूरत पड़ने पर रजिस्ट्री को बहाल करने की अनुमति देता है।
फ़ाइल एक्सप्लोरर के विवरण दृश्य में गायब होने वाले कॉलम को ठीक करें
1. सबसे पहले, दबाएँ जीत + आर रन डायलॉग बॉक्स खोलने के लिए। रन संवाद बॉक्स में, टाइप करें regedit रिक्त फ़ील्ड में और दबाएँ दर्ज विंडोज रजिस्ट्री संपादक को खोलने के लिए।

2. रजिस्ट्री संपादक को खोलने के बाद, नीचे दिए गए पथ को कॉपी करें, इसे रजिस्ट्री संपादक के एड्रेस बार में पेस्ट करें और दबाएं दर्ज। आपको तुरंत उस आवश्यक फ़ोल्डर में ले जाया जाएगा जहां लक्ष्य मान स्थित है।
HKEY_CURRENT_USERSoftwareMicrosoftWindowsCurrentVersionExplorerAdvanced
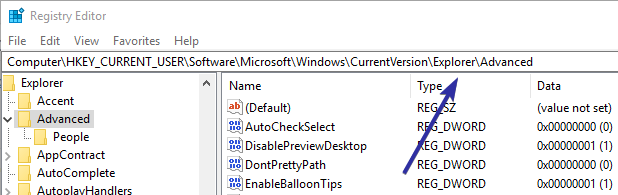
3. एक बार जब आप यहां हैं, तो आपको दाहिने पैनल पर मूल्यों का एक पूरा गुच्छा दिखाई देगा। उन मानों से, "WebView" मान खोजें और डबल-क्लिक करें। आम तौर पर, आप इसे खिड़की के नीचे पाएंगे।

4. DWORD मान संपादित करें विंडो में, सुनिश्चित करें कि "हेक्साडेसिमल" रेडियो विकल्प चुना गया है, मान डेटा फ़ील्ड में "0" टाइप करें और "ओके" बटन पर क्लिक करें परिवर्तनों को सहेजें।
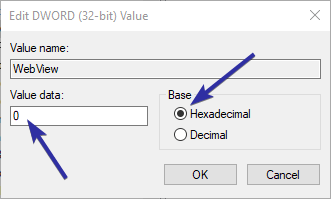
5. आप रजिस्ट्री का संपादन कर रहे हैं, इसे बंद करें।
6। भले ही आपने रजिस्ट्री को संशोधित किया हो, फिर भी परिवर्तन लागू नहीं किए गए हैं। परिवर्तनों को लागू करने के लिए, आपको विंडोज एक्सप्लोरर को पुनरारंभ करना होगा। आप कार्य प्रबंधक से कर सकते हैं। इसलिए, टास्कबार पर राइट-क्लिक करें और "टास्क मैनेजर" विकल्प चुनें।
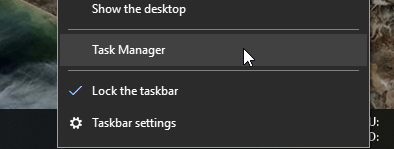
7. कार्य प्रबंधक में, "विंडोज एक्सप्लोरर" प्रक्रिया ढूंढें, इसे चुनें और "पुनरारंभ करें" बटन पर क्लिक करें। यह क्रिया फ़ाइल एक्सप्लोरर को पुनः आरंभ करेगी।

8। विंडोज एक्सप्लोरर को पुनरारंभ करने के बाद, फ़ाइल एक्सप्लोरर को खोलें, अपनी पसंद के फ़ोल्डर में जाएं और "देखें -> विवरण" चुनें। यदि लक्ष्य फ़ोल्डर पहले से ही विवरण दृश्य में है, तो इसे किसी अन्य दृश्य में बदलें और विवरण दृश्य फिर से चुनें। यह क्रिया ताज़ा होगी और कॉलम दिखाती है।
ध्यान दें: यदि यह काम नहीं करता है, तो रजिस्ट्री परिवर्तन करने के बाद सिस्टम को पुनरारंभ करने का प्रयास करें।

उम्मीद है की वो मदद करदे।