Beveiligingsvragen in- of uitschakelen in Windows 10
Te beginnen met Windows 10 v1803 build 17063,Microsoft heeft het verplicht gesteld om beveiligingsvragen in te stellen voor lokale gebruikersaccounts. Het voordeel van het instellen van beveiligingsvragen is dat u het wachtwoord van de lokale gebruikersaccount eenvoudig opnieuw kunt instellen. Het enige wat u hoeft te doen is een paar vragen beantwoorden. Als u geen fan bent van deze beveiligingsvragen, kunt u vanaf build 18237 beveiligingsvragen voor lokale accounts in Windows 10 uitschakelen. Eenmaal uitgeschakeld, zal Windows 10 u niet langer vragen om beveiligingsvragen in te stellen terwijl u nieuwe lokale gebruikersaccounts aanmaakt.
Ik zal je laten zien hoe je beveiligingsvragen voor lokale gebruikersaccounts in Windows 10 kunt in- of uitschakelen.
Windows 10 biedt geen opties in deInstellingen-app om beveiligingsvragen voor lokale accounts uit te schakelen. U kunt ze echter nog steeds in- of uitschakelen vanuit de Groepsbeleid-editor en / of de Register-editor. Ik zal je laten zien hoe.
Schakel beveiligingsvragen in of uit in Windows 10:
- Van Groepsbeleid-editor (de makkelijke manier)
- Van Register-editor
Voordat u doorgaat, moet u Windows gebruiken10 v1903 of hoger om beveiligingsvragen voor lokale accounts in of uit te schakelen. Als uw Windows 10-versie lager is dan de opgegeven versie, vindt u niet de groepspolitie waarnaar we op zoek zijn.
Beveiligingsvragen van groepsbeleidseditor in- of uitschakelen
Als u Windows 10 pro gebruikt, kunt u datschakel beveiligingsvragen uit voor lokale gebruikersaccounts met behulp van de Groepsbeleid-editor. Het enige dat u hoeft te doen, is één beleid inschakelen en u bent klaar om te gaan. U moet beheerdersrechten hebben om de status van beveiligingsvragen in Windows 10 te wijzigen.
1. Zoeken "gpedit.msc", klik er met de rechtermuisknop op en selecteer de optie"Als administrator uitvoeren".

2. Ga in het venster van de beleidseditor naar 'Computerconfiguratie -> Beheersjablonen -> Windows-componenten -> Referentie gebruikersinterface"
3. Hier ziet u beleid met betrekking tot referenties. Zoek in het rechterdeelvenster en dubbelklik op het beleid 'Voorkom het gebruik van beveiligingsvragen voor lokale accounts". Dit is het beleid dat de instellingen voor beveiligingsvragen beheert.
4. Configureer de instellingen als volgt.
- Uitschakelen beveiligingsvragen, selecteer "Ingeschakeld"en klik op de"OK"knop.
- In staat te stellen beveiligingsvragen, selecteer "invalide"of"Niet ingesteld"en klik op de"OK"knop om wijzigingen op te slaan.
Het beleid wordt automatisch toegepast bij uw volgende herstart. Als u wilt, kunt u het groepsbeleid bijwerken door het uitvoeren van de gpupdate kracht commando in het opdrachtpromptvenster als admin.
Beveiligingsvragen van de Register-editor in- of uitschakelen
Als u een Windows 10 Home-gebruiker bent, doet u datgeen toegang hebben tot Groepsbeleid-editor. U kunt ze echter nog steeds in- of uitschakelen vanuit de Register-editor. U hoeft alleen een registerwaarde te maken. Maak voor de zekerheid een back-up van het register voordat u wijzigingen aanbrengt. Als alternatief kunt u ook een systeemherstelpunt maken.
Voor het gebruiksgemak heb ik downloadbare reg-bestanden beschikbaar gesteld. Download het reg-bestand hieronder volgens uw behoefte en dubbelklik erop om de benodigde sleutels en waarden toe te voegen.
Snelle tip: u kunt .reg-bestanden openen met Kladblok om te zien welke sleutels en waarden u maakt of toevoegt door het genoemde bestand uit te voeren.
Aan de andere kant, als u een praktische aanpak wilt, kunt u de onderstaande handmatige methode volgen.
Schakel beveiligingsvragen uit met Reg File
Om beveiligingsvragen uit te schakelen, download dit reg-bestand en dubbelklik erop. Wanneer u een prompt ziet, klikt u op de knop 'Ja"knop.
Schakel beveiligingsvragen in met Reg File
Om beveiligingsvragen in te schakelen, download dit reg-bestand en dubbelklik erop. Wanneer u een prompt ziet, klikt u op de knop 'Ja"knop.
Handmatige methode
1. Zoeken "regedit"klik in het startmenu met de rechtermuisknop erop en selecteer de optie"Als administrator uitvoeren".
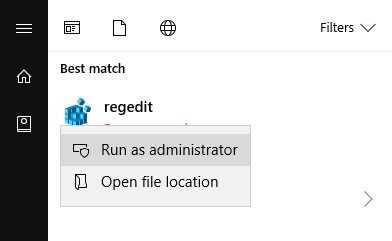
2. Ga in de Register-editor naar de volgende locatie.
HKEY_LOCAL_MACHINESOFTWAREPoliciesMicrosoftWindowsSystem
3. Klik in het rechterdeelvenster met de rechtermuisknop en selecteer 'Nieuw -> DWORD (32-bits) waarde". Noem de nieuwe waarde als"NoLocalPasswordResetQuestions"en druk op Enter.
4. Dubbelklik op de nieuw gecreëerde waarde en stel de Waardegegevens in als
- "1"om beveiligingsvragen uit te schakelen
- "0"om beveiligingsvragen in te schakelen.
Notitie: Om beveiligingsvragen in te schakelen, kunt u ook de nieuw gemaakte waarde verwijderen.
Als u klaar bent, klikt u op de knop "OK" om de wijzigingen op te slaan en de Register-editor te sluiten. Start uw systeem opnieuw op om de wijzigingen door te voeren.
Dat is het. Het is zo eenvoudig om beveiligingsvragen in Windows 10 in of uit te schakelen.