Hoe PIN-beveiliging op Windows 10 in te schakelen voor eenvoudig en snel inloggen
Windows 10 heeft verschillende aanmeldingsoptiesnaast reguliere wachtwoordbeveiliging. Deze opties omvatten Windows Hello gezichtsherkenning, fotowachtwoord, beveiligingssleutel, vingerafdruk en PIN-beveiliging. In dit bericht zal ik je laten zien hoe schakel PIN-beveiliging in op Windows 10.
Het voordeel van PIN-beveiliging is dat het werkt als een alternatieve en snelle inlogmethode. Zoals u weet, een goed algemeen wachtwoordbevat een combinatie van verschillende letters, cijfers en zelfs speciale tekens. Hoewel dit veilig is, kan het behoorlijk vervelend zijn om het lange en gecompliceerde wachtwoord in te typen telkens wanneer u inlogt op uw systeem. Dit is vooral het geval als u uw Windows 10-systeem vaak vergrendelt.
Door pinbeveiliging in te schakelen, kunt u eenvoudig inloggenuw systeem door gewoon de cijfers in te typen. Bovendien hoeft u bij het gebruik van pincode niet eens op de Enter-knop te drukken. U wordt automatisch ingelogd als u het juiste pincode invoert. Natuurlijk kunt u, indien nodig, eenvoudig overschakelen naar normale wachtwoordbeveiliging op het inlogscherm. Ik zal je dus laten zien hoe je PIN-beveiliging op Windows 10 kunt inschakelen.
Schakel Windows 10 PIN-beveiliging in
- druk op Winnen + ik om de app Instellingen te openen.
- Ga naar "Accounts -> Aanmeldingsopties"pagina.
- Selecteer in het rechterpaneel de "Windows Hello PIN" keuze.
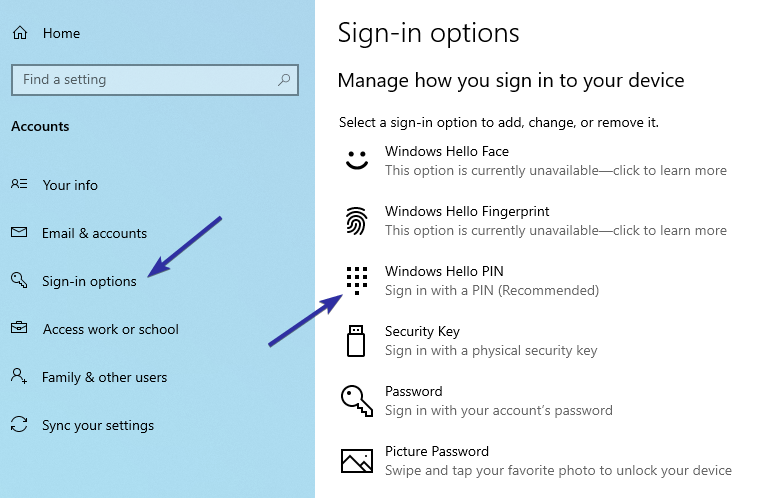
- Klik in het uitgebreide menu op 'Toevoegen".

- U wordt gevraagd om uzelf te bevestigen. Voer het wachtwoord van uw gebruikersaccount in en klik op 'OK".
- Voer een pincode in en klik op 'OK".
- De pincode moet minimaal vier tekens lang zijn.
- De pincode mag niet algemeen worden gebruikt, zoals 12345, 00000, 111111, etc.

- Dat is het. De pin is ingesteld.
Vanaf nu, wanneer u probeert in te loggen, Windows 10zal u om de pincode vragen in plaats van het normale wachtwoord. Zodra u de pincode invoert, wordt u automatisch ingelogd. U hoeft niet op Enter te drukken op uw toetsenbord.

Als u uw normale wachtwoord wilt gebruiken, klikt u op de knop 'Aanmeldingsopties"link onder PIN-veld op het inlogscherm en selecteer de"Sleutel"pictogram. Met deze optie kunt u uw gewone gebruikersaccountwachtwoord invoeren en inloggen.

Om de pincode te wijzigen, ga naar de pagina Aanmeldingsopties in de app Instellingen, selecteer "Windows Hello PIN" en klik op de knop "Verandering"knop. Wanneer u de pincode wijzigt, moet u het wachtwoord van uw gebruikersaccount invoeren om uzelf te bevestigen.
PIN verwijderen beveiliging, klik op de "Verwijderen"knop. Net als bij het wijzigen van de pincode, moet u uzelf bevestigen door het gewone wachtwoord van de gebruikersaccount in te voeren. Dit voegt een extra beveiligingslaag toe zodat andere gebruikers PIN-beveiliging niet kunnen verwijderen zonder de juiste autorisatie.

Gevolgtrekking
Dat is het. Het is zo eenvoudig om Windows Hello PIN-beveiliging op Windows 10 in te schakelen. Houd er rekening mee dat u meerdere verificatiesystemen kunt inschakelen om in te loggen op uw Windows 10-systeem. U kunt bijvoorbeeld zelfs Windows 10-gezichtsherkenning inschakelen en alle drie deze verificatietypen werken probleemloos samen.
Als je dit artikel leuk vindt, wil je misschien ook leren hoe je automatisch kunt inloggen op Windows 10 en hoe je het emoji-paneel op Windows 10 kunt openen.