Slik deaktiverer du Caps Lock Key på tastaturet ditt i Windows 10
Hvis du har brukt datamaskiner lenge nok,Du har kanskje en gang, to ganger eller til og med ofte trykket på Caps Lock-tasten ved et uhell. Dessuten favoriserer det ikke at Caps Lock-tasten er rett over Shift-tasten. Når Caps Lock er aktiv, vil du ikke bare se et lite lite lys på tastaturet, men alt du skriver med store bokstaver. Med mindre du prøver å kjefte på noen, er det ikke bra å bruke alle store ord.
Problemet er, Windows tilbyr ikke noe lett åfinn eller bruk alternativer for å deaktivere Caps Lock-tasten på tastaturet. Ved å bruke gratis programvare som AutoHotKey eller registerredigeringer kan du imidlertid slå av Caps Lock-tasten på Windows 10.
Deaktiver Caps Lock Key på tastaturet
I dette innlegget vil jeg vise to måter å slå av påCaps Lock-tast i Windows 10. Den første metoden bruker AutoHotKey. AutoHotKey er en enkel og gratis programvare som hovedsakelig brukes til å lage tilpassede snarveier for forskjellige ting på Windows 10. Men du kan gjøre mye mer enn det. Faktisk har jeg nylig skrevet en rask guide til hvordan du kan sette en Windows alltid på toppen ved hjelp av AutoHotKey.
Den andre metoden bruker registerredigering for å deaktivere Caps Lock-tasten. Hvis du ikke liker å installere programvare og ikke har noe imot registerendringer, følg den andre metoden.
Hoppe til:
1. Deaktiver Caps Lock Key ved hjelp av AutoHotKey
Ved hjelp av AutoHotKey kan du gjøre mange ting. En av disse tingene er muligheten til å deaktivere hvilken som helst tast på tastaturet. I vårt tilfelle vil vi deaktivere Caps Lock-tasten ved å bruke AutoHotKey.
- Først, nedlasting og installer AutoHotKey.
- Etter installering, høyreklikk på skrivebordet ditt og velg "Nytt -> Tekstdokument".

- I tekstfilen kopier og lim inn kodebiten nedenfor.
; Disable Caps Lock key SetCapsLockState, AlwaysOff return
- trykk Ctrl + S for å lagre filen.

- Lukk tekstfilen.
- Gi nytt navn til tekstfilen til
disableCapsLock.ahk. Forsikre deg om at du bytter ut.txtfiltype med.ahk. Denne filen blir nå et AutoHotKey-skript.

- Dobbeltklikk på den nyopprettede filen.
- Skriptet begynner å løpe. Du kan se det på oppgavelinjen.
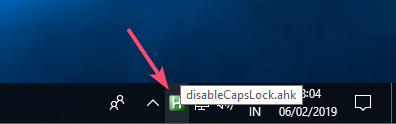
Det er det. Forsøk å trykke på Caps Lock-tasten mens skriptet kjører, og du vil se at Caps Lock ikke vil slås på. Hvis du vil bruke Caps Lock-tasten, avslutter du skriptet ved å høyreklikke på oppgavelinjeikonet og velge "Exit"alternativet. Alternativt kan du også sette skriptet på pause ved å velge"Pause"alternativet.
2. Deaktiver Caps Lock Key ved hjelp av registeret
Alternativt kan du også endre registeret for å deaktivere lock lock på tastaturet. Før du gjør endringer sikkerhetskopieregisteret og fortsett.
Automatisk metode:
For å gjøre ting enklere for deg, har jeg laget en .reg fil som deaktiverer eller aktiverer Caps Lock. Hvis du vil, kan du åpne reg-filen med Notisblokk for å se hvilken nøkkel og verdi som blir endret.
- Slik deaktiverer du Caps Lock, last ned denne filen, pakke den ut på skrivebordet, høyreklikk på den og velg "Slå sammen". Klikk på "Ja" -knappen i påfølgende Windows.
- For å aktivere Caps Lock, last ned denne filen, pakke den ut på skrivebordet, høyreklikk på den og velg "Slå sammen". Klikk på "Ja" -knappen i påfølgende Windows.
Manuell metode:
- Søk etter
regediti startmenyen og åpne den. - Gå til følgende sted.
HKEY_LOCAL_MACHINESYSTEMCurrentControlSetControlKeyboard Layout

- Høyreklikk på høyre panel og velg "Ny -> Binær verdi".
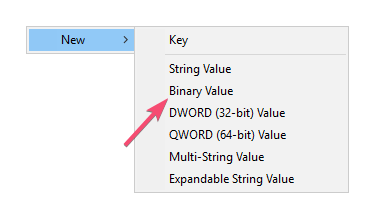
- Navn verdien som "Scancode-kart".

- Dobbeltklikk på verdien.
- Skriv inn følgende binære verdi i feltet Verdidata.
00 00 00 00 00 00 00 00 02 00 00 00 00 00 3a 00 00 00 00 00
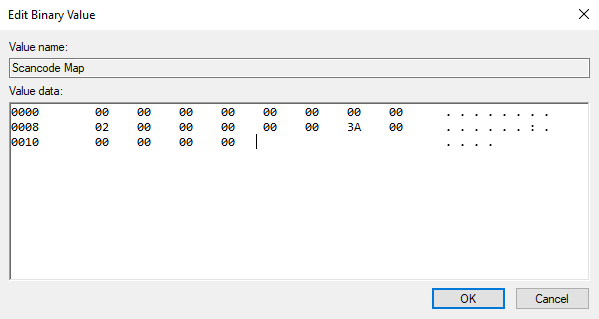
- Klikk på "ok"-knappen for å lagre endringene.
- Lukk registeret.
- Start Windows på nytt.
Det er det. Du har deaktivert Caps Lock-tasten på tastaturet.
Hvis du liker denne artikkelen, kan du sjekke hvordan du åpner emoji-panelet på Windows 10 og hvordan du deaktiverer reservert lagring på Windows 10 for å frigjøre litt plass.