So fügen Sie dem Kontextmenü die Option "Befehlsfenster hier öffnen" hinzu
Wenn Sie eine Eingabeaufforderung verwenden, führen Sie die folgenden Schritte aus, um die Option Eingabeaufforderungsfenster hier öffnen zum Kontextmenü mit der rechten Maustaste in Windows 10 hinzuzufügen.
Microsoft versucht es in den letzten JahrenVerschieben von Personen von der Eingabeaufforderung zu PowerShell. Aus diesem Grund hat Microsoft die Option "Eingabeaufforderung hier öffnen" durch die Option "PowerShell hier öffnen" in der ersetzt Verschiebung + Rechtsklick Kontextmenü.
Obwohl PowerShell ziemlich gut und ein perfekter Ersatz für die Eingabeaufforderung ist, ist es nicht jedermanns Sache. Dies gilt insbesondere dann, wenn Sie über eine lange Eingabeaufforderung verfügen.
Das Gute daran ist, dass Sie die entfernte Option ganz einfach mit einer einfachen Registrierungsbearbeitung hinzufügen können, während Sie die PowerShell behalten. Dies gibt Ihnen die Flexibilität, eine beliebige Konsole auszuwählen.
Warnung: Erstellen Sie vor dem Bearbeiten eine Sicherungskopie der Registrierung. Die Sicherung hilft Ihnen, das System wiederherzustellen, wenn Sie Probleme haben.
Fügen Sie die Option Open Command Prompt Window Here zum Kontextmenü hinzu
1. Öffnen Sie zunächst das Startmenü, suchen Sie nach "Registrierungseditor" und klicken Sie auf das Ergebnis, um den Registrierungseditor zu öffnen.

2. Kopieren Sie im Registrierungseditor den folgenden Pfad, fügen Sie ihn in die Adressleiste ein und drücken Sie Eingeben.
HKEY_CLASSES_ROOTDirectoryBackgroundshellcmd

3. Hier müssen wir einen Wert ändern. Der Ordner "cmd" ist jedoch geschützt und Sie benötigen spezielle Berechtigungen zum Ändern. Klicken Sie mit der rechten Maustaste auf den Ordner "cmd" und wählen Sie die Option "Berechtigungen".
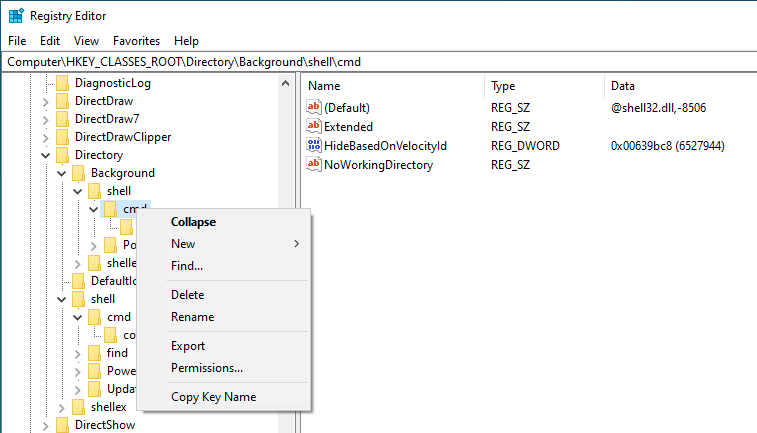
4. Wie gesagt, der Ordner ist mit speziellen Berechtigungen geschützt. Sie können also nicht einfach Berechtigungen erteilen. Klicken Sie im Berechtigungsfenster auf die Registerkarte "Erweitert".

5. Klicken Sie im Fenster "Erweiterte Sicherheitseinstellungen" oben auf den Link "Ändern".
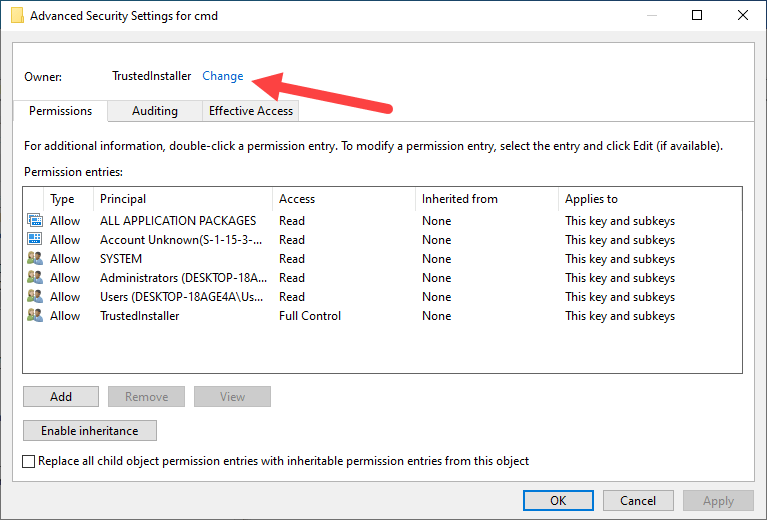
6. Tragen Sie hier im leeren Feld "Administratoren" ein und klicken Sie auf die Schaltfläche "Namen prüfen".

7. Diese Aktion findet automatisch den Benutzer für Sie. Klicken Sie nun auf die Schaltfläche "Ok", um die Änderungen zu speichern.

8. Wählen Sie im Fenster "Erweiterte Sicherheitseinstellungen" die Option "Eigentümer auf Subcontainern und Objekten ersetzen" und klicken Sie auf die Schaltflächen "Übernehmen" und "OK", um die Änderungen zu speichern.

9. Suchen Sie nun den "Administrator" in der Liste "Gruppen oder Benutzernamen" und wählen Sie ihn aus. Aktivieren Sie nun das Kontrollkästchen "Vollzugriff". Klicken Sie auf die Schaltflächen "Übernehmen" und "OK", um die Änderungen zu speichern.

10. Wählen Sie im Registrierungseditor im linken Bereich den Ordner "cmd" aus. Klicken Sie im rechten Bereich mit der rechten Maustaste auf den Wert "HideBasedOnVelocityId" und wählen Sie "Umbenennen".

11. Benennen Sie den Schlüssel von "HideBasedOnVelocityId" zu "ShowBasedOnVelocityId" um.

12. Schließen Sie den Registrierungseditor.
Das ist alles. Von nun an, Verschiebung + Rechtsklick in jedem Ordner und Sie sollten die neue sehenOption "Eingabeaufforderungsfenster hier öffnen" im Kontextmenü. Klicken Sie auf die Option und die Eingabeaufforderung wird in diesem Ordner geöffnet. Damit müssen Sie das nicht mehr benutzen cd Befehl.

Wenn Sie die Option nicht sehen, nachdem Sie das gemacht habenRegistry-Änderungen, starten Sie das System neu und Sie sollten gut sein. Wenn Sie jemals die Option "Eingabeaufforderungsfenster hier öffnen" entfernen möchten, benennen Sie den Schlüssel einfach von "ShowBasedOnVelocityId" in "HideBasedOnVelocityId" um.
Einpacken
Das ist alles. So einfach können Sie die Option Eingabeaufforderung zum Kontextmenü mit der rechten Maustaste in Windows 10 hinzufügen.
Wenn Sie Hilfe benötigen oder nicht weiterkommen, kommentieren Sie unten, und ich werde versuchen, so viel wie möglich zu helfen. Wenn Ihnen dieser Artikel gefällt, lesen Sie, wie Sie benutzerdefinierte Ordner oder Programme zum Senden an das Menü hinzufügen.