So fügen Sie Chrome und Firefox Windows 10 Timeline-Unterstützung hinzu
Microsoft hat die Timeline-Funktion in das eingeführtUpdate vom April 2018, Version 1803. Obwohl die Timeline-Funktion nur für Microsoft Edge verfügbar ist, können Sie Chrome und Firefox mit einer schnellen Problemumgehung um die Timeline-Unterstützung erweitern.
Falls Sie es nicht wissen, verwenden Sie die TimelineMit dieser Funktion können Sie mit nur wenigen Klicks in die Vergangenheit zurückkehren und Ihre Arbeit wieder aufnehmen. Da die Zeitleiste mit Ihrem Microsoft-Konto synchronisiert wird, können Sie Ihre Arbeit auf anderen verbundenen Windows-Computern anzeigen und fortsetzen. Standardmäßig ist der Edge-Browser in die Zeitleiste integriert und ermöglicht es Ihnen, zuvor geöffnete Registerkarten auf allen Computern zu öffnen, die mit Ihrem Microsoft-Konto verbunden sind.
Wenn Sie Chrome oder Firefox als Tageszeitung verwendenIn diesem Fall können Sie die Vorteile der Timeline-Funktion nicht nutzen. Aber du musst dir keine Sorgen machen. Domonic Mass, ein Entwickler von Drittanbietern, hat eine Erweiterung für Chrome und Firefox erstellt, die Unterstützung für Windows 10 Timeline bietet.
Darüber hinaus bietet die Erweiterung Unterstützung fürProjekt Rom, mit dem Sie einen Tab mit einem Klick von einem Gerät auf ein anderes übertragen können. Lassen Sie mich ohne Umschweife zeigen, wie Sie Chrome und Firefox in Windows 10 mit Windows Timeline unterstützen.
Windows Timeline Support zu Chrome hinzufügen
1. Um Chrome Windows Timeline-Unterstützung hinzuzufügen, müssen Sie die Chrome-Erweiterung Windows Timeline Support installieren. Gehen Sie also zur Seite mit den Chrome-Erweiterungen und Installieren Sie die Erweiterung um anzufangen.
Anpassungstipp: Täglich automatisch das Hintergrundbild in Windows ändern.
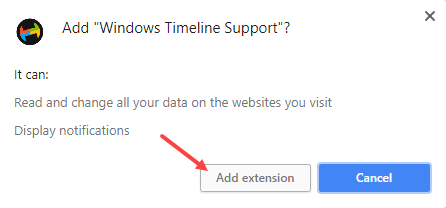
2. Klicken Sie nach der Installation auf das Windows Timeline Support-Erweiterungssymbol und dann auf die Schaltfläche "Mit Ihrem Microsoft-Konto anmelden".

3. Sobald Sie auf klicken, wird ein neues Popup-Fenster angezeigt, in dem Sie nach Ihrer Autorisierung gefragt werden. Melden Sie sich bei Ihrem Microsoft-Konto an und autorisieren Sie die Erweiterung.

4. Das ist es. Sobald Sie sich mit Ihrem Microsoft-Konto anmelden, fügt die Erweiterung Ihre Browsing-Aktivität zur Windows-Zeitleiste hinzu. Sie können die Browsersitzung tatsächlich in der Windows 10-Zeitleiste anzeigen. Klicken Sie einfach auf das TaskView-Symbol in der Taskleiste oder drücken Sie die Tastenkombination Win + Tab.
5. Das Gute an der Erweiterung ist, dass Sie die Registerkarten auch an andere Windows 10-Computer senden können, die mit demselben Microsoft-Konto verknüpft sind. Klicken Sie zum Senden eines Tabs auf "Diese Seite auf einem anderen Gerät öffnen" und wählen Sie das Gerät aus der Liste aus.
In meinem Fall ist nur ein Gerät mit diesem Microsoft-Konto verknüpft, sodass nur ein Gerät in der Liste angezeigt wird.

Wenn Sie die Erweiterung nicht mehr benötigen, klicken Sie einfach auf die Option "Abmelden von Ihrem Microsoft-Konto" und deinstallieren Sie die Erweiterung.
Darüber hinaus gehen Sie zu Microsoft App and Services-SeiteSuchen Sie die App "Windows Timeline Support" und klicken Sie auf die Schaltfläche "Diese Berechtigungen entfernen". Auf diese Weise hat die Erweiterung keinen Zugriff mehr auf Ihre Browsing-Aktivitäten.

Windows Timeline Support zu Firefox hinzufügen
Sie können Firefox um Windows 10 Timeline-Unterstützung erweitern, indem Sie die Windows Timeline-Unterstützung installieren Add-On für Firefox.
1. Klicken Sie nach der Installation auf die Erweiterung, klicken Sie auf die Schaltfläche "Mit Ihrem Microsoft-Konto anmelden" und melden Sie sich mit Ihrem Microsoft-Konto an.
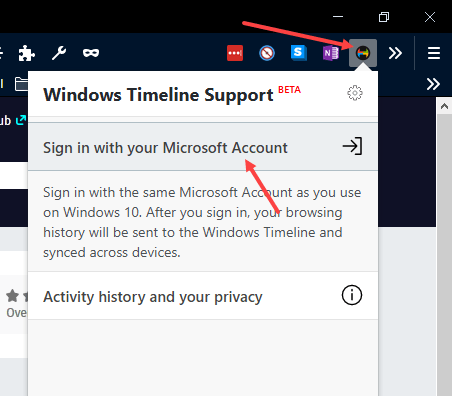
2. Sobald Sie sich anmelden, verfolgt die Erweiterung Ihre Browser-Registerkarten und fügt sie der Windows-Zeitleiste hinzu.

3. Klicken Sie einfach auf die TaskView-Schaltfläche oder drücken Sie die Win + Tab Tastenkürzel für den Zugriff auf Ihre Registerkarte über die Zeitleiste.
Kurzer Tipp: So aktivieren Sie den ultimativen Leistungsmodus in Windows 10.

4. Genau wie bei der Chrome-Erweiterung können Sie Registerkarten an andere angeschlossene Windows 10-Geräte senden. Klicken Sie dazu auf die Erweiterung und dann auf die Option "Diese Seite auf einem anderen Gerät öffnen" und wählen Sie das Gerät aus der Liste aus. In wenigen Sekunden wird die Webseite auf diesem Gerät automatisch geöffnet.
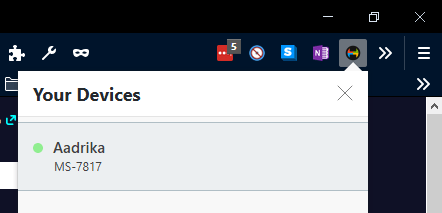
Wenn Sie die Erweiterung nicht mehr benötigen, klicken Sie einfach auf die Option "Abmelden von Ihrem Microsoft-Konto" und deinstallieren Sie die Erweiterung.
Darüber hinaus gehen Sie zu Microsoft App and Services-SeiteSuchen Sie die App "Windows Timeline Support" und klicken Sie auf die Schaltfläche "Diese Berechtigungen entfernen". Auf diese Weise hat die Erweiterung keinen Zugriff mehr auf Ihre Browsing-Aktivitäten.

Das ist alles was zu tun ist und es ist so einfachSo fügen Sie Chrome und Firefox in Windows 10 Timeline-Unterstützung hinzu: Kommentieren Sie unten, und tauschen Sie Ihre Gedanken und Erfahrungen mit der Windows Timeline Support-Erweiterung für Chrome und Firefox aus.