Vollständige Deaktivierung der Benutzerzugriffssteuerung in Windows 10
Beginnend mit Windows Vista wurde Microsoft eingeführteine neue Funktion namens User Access Control. Jedes Mal, wenn Sie oder ein Programm eine Software installieren möchten oder Systemdateien oder -einstellungen ändern müssen, wird eine UAC-Eingabeaufforderung angezeigt, in der Sie um Ihre Erlaubnis gebeten werden. Wenn Sie die Erlaubnis geben, wird der Vorgang fortgesetzt. Andernfalls blockiert Windows den Vorgang. Dies ist eine gute grundlegende Sicherheitsmaßnahme. Es kann jedoch vorkommen, dass die UAC-Eingabeaufforderungen zu laut und ärgerlich sind, z. B. wenn Sie eine Reihe von Software und Treibern auf einem neuen System installieren. In solchen Situationen können Sie schnell Deaktivieren Sie die Benutzerzugriffskontrolle in Windows. Hier ist wie.
Warnung: Es wird nicht empfohlen, die Benutzerzugriffskontrolle zu deaktivieren. Befolgen Sie die folgenden Schritte nur, wenn dies unbedingt erforderlich ist und Sie wissen, was Sie tun.
Springen zu:
1. Schritte zum Deaktivieren der Benutzerzugriffssteuerung
Windows verfügt über eine integrierte BenutzerzugriffskontrolleManagement-Tool. Mit diesem Tool können Sie entweder die Aggressivität der Benutzerzugriffskontrolle ändern oder sie vollständig deaktivieren. Das Beste an diesem Tool ist, dass Sie lediglich einen einfachen Schieberegler bewegen müssen, um die Einstellungen für die Benutzerzugriffskontrolle zu ändern.
- Öffnen das Startmenü.
- Suchen nach "Schalttafel"und öffne es.

- Wählen Sie in der Systemsteuerung "Gesehen von"bis"Kategorie".
- Klicken Sie anschließend auf "System und Sicherheit"link. Hier lebt das ganze Sicherheitszeug.

- Unter "Sicherheit und Wartung", finde und klicke auf"Ändern Sie die Einstellungen für die Benutzerzugriffskontrolle" Verknüpfung.

- Die obige Aktion öffnet das UAC-Tool. Nimm den Schieber mit deiner Maus und Ziehen Sie es ganz nach unten. Das Tool sollte anzeigen "Niemals benachrichtigen"unter dem Schieberegler.
- Klicke auf das "Okay", um die Änderungen zu speichern.

Das ist es. Die Änderungen sind sofort wirksam und es ist kein Neustart erforderlich. Windows wird Sie von nun an nicht mehr mit den UAC-Eingabeaufforderungen belästigen.
Wenn Sie den Benutzerzugriff zurücksetzen oder aktivieren möchtenÖffnen Sie einfach das Tool für die Benutzerzugriffskontrolle und ziehen Sie den Schieberegler auf die zweite obere Position "Benachrichtigen Sie mich nur, wenn Apps versuchen, Änderungen an meinem Steuerelement vorzunehmen (Standard)". Dies ist die Standardstufe für alle Windows-Systeme.
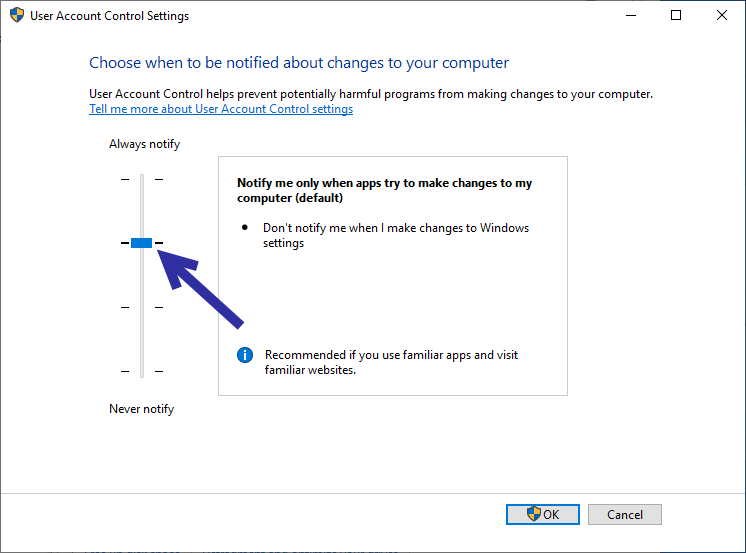
2. Bearbeiten Sie die Registrierung, um die Benutzerzugriffssteuerung zu deaktivieren
Wenn die obige Methode nicht funktioniert hat oder wenn Sie es sindAuf der Suche nach einer alternativen Methode können Sie den Windows-Registrierungseditor verwenden, um die Benutzerzugriffssteuerung zu deaktivieren. Sie müssen lediglich einen einzelnen Wert ändern und können loslegen. Der einzige Nachteil dieser Methode ist, dass Sie nicht die Kontrolle erhalten, die Sie in der ersten Methode sehen. das UAC-Tool. Sichern Sie dennoch die Registrierung, und führen Sie die folgenden Schritte aus.
- Öffnen das Startmenü.
- Suchen nach "regedit" oder "Registierungseditor"und öffne es.

- Kopieren Sie im Registrierungseditor den folgenden Pfad, fügen Sie ihn in die Adressleiste ein und drücken Sie Eingeben. Diese Aktion bringt Sie zu dem Ordner, den wir brauchen.
HKEY_LOCAL_MACHINESOFTWAREMicrosoftWindowsCurrentVersionPoliciesSystem

- Auf der rechten Seite finden Sie die "EnableLUA"value. Dies ist der Schlüssel, der die Benutzerzugriffssteuerung steuert. Doppelklicken Sie auf den Wert.

- Wählen Sie im Fenster "Wert bearbeiten" die Option "Hexadezimal"unter Basis. Als nächstes geben Sie"0"Klicken Sie im Feld Wert auf die Schaltfläche"Okay", um die Änderungen zu speichern.

- Sie werden von Windows benachrichtigt, dass Sie das System neu starten müssen, damit die Änderungen wirksam werden.

- So, Starten Sie Windows neu. Klicken Sie mit der rechten Maustaste auf das Startmenü und wählen Sie "Herunterfahren oder Abmelden -> Neustart".
Nach dem Neustart wird die Benutzerkontensteuerung nicht mehr angezeigtEingabeaufforderungen. Wenn Sie zurückkehren möchten, gehen Sie zu Schritt 5 und ändern Sie die Wertedaten zurück auf "1" und klicken Sie auf die Schaltfläche "Ok". Vergessen Sie nicht, Ihr System neu zu starten.
Das ist alles. So einfach ist es, die Benutzerzugriffssteuerung in Windows 10 zu deaktivieren. Wenn Ihnen dieser Artikel gefällt, lesen Sie, wie Sie den reservierten Speicher deaktivieren, um Speicherplatz zu sparen und Windows 10 auf unterschiedliche Weise zu sperren.