So setzen Sie Chrome auf die Standardeinstellungen in Windows 10 zurück
Google Chrome ist eines der am häufigsten verwendeten WebBrowser. Als solches ist es nur natürlich, dass einige Benutzer auf seltsame Fehler und Bugs stoßen, die das Browsen zur Pflicht machen. In diesem Fall können Sie Chrome einfach auf die Standardeinstellungen zurücksetzen. Hier ist wie.
Nicht nur Sie könnten mit seltsamen Problemen konfrontiert seinBeim Herunterladen eines Proxyskriptfehlers oder Warten auf ein Problem mit dem Proxy-Tunnel usw. kann Chrome mit der Zeit aufgrund aller von Ihnen installierten Erweiterungen langsamer werden oder auf eine Weise funktionieren, die Sie möglicherweise nicht erwarten. In diesen Fällen können Sie entweder den Browser komplett neu installieren oder Chrome einfach zurücksetzen.
Das Zurücksetzen ist viel einfacher und Sie müssen die Software nicht erneut herunterladen und installieren. Lassen Sie mich Ihnen also ohne Umschweife zeigen, wie Sie den Chrome-Browser in Windows 10 zurücksetzen.
Springen zu:
Grundsätzlich gibt es zwei Möglichkeiten, Chrome zurückzusetzenBrowser. Bei der ersten Methode werden nur die Chrome-Einstellungen zurückgesetzt. Dies ist nützlich, wenn Sie Chrome auf die Standardeinstellungen zurücksetzen möchten. Die zweite Methode ist für einen vollständigen Reset. Wenn Sie einen vollständigen Reset durchführen, wird der Browser im Wesentlichen zu einer neuen Installation.
Chrome-Einstellungen auf Standard zurücksetzen
Wenn Sie nur die Chrome-Einstellungen zurücksetzen möchten, klicken Sie auf OKDiese Methode ist perfekt. Diese Aktion setzt Ihre Startseite, neue Registerkarte, Suchmaschine und angehefteten Registerkarten zurück. Außerdem werden alle Erweiterungen deaktiviert und temporäre Daten wie Cookies gelöscht.
Hinweis: Ihre Lesezeichen, der Verlauf und die gespeicherten Kennwörter werden nicht berührt oder gelöscht.
1. Öffnen Sie den Chrome-Browser, klicken Sie auf das Symbol "Menü" in der oberen rechten Ecke und dann auf die Option "Einstellungen".
2. Scrollen Sie auf der Seite Einstellungen nach unten und klicken Sie auf die Option "Erweitert".

3. Scrollen Sie erneut nach unten und klicken Sie dann auf die Option "Einstellungen auf die ursprünglichen Standardeinstellungen zurücksetzen".

4. Sie werden in einem Warnfenster darüber informiert, was das Zurücksetzen tatsächlich bewirkt. Klicken Sie auf die Schaltfläche "Einstellungen zurücksetzen", um fortzufahren.
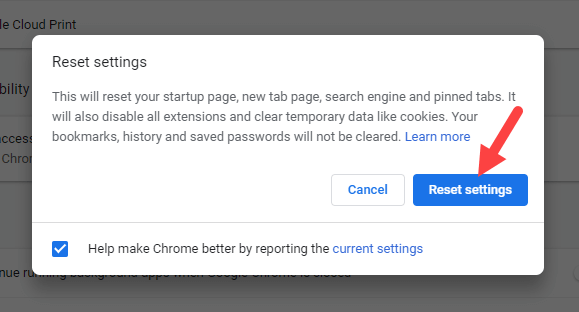
Das ist es. Sie haben den Chrome-Browser zurückgesetzt.
Chrome vollständig zurücksetzen und brandneu machen
Wenn Sie einen vollständigen Reset durchführen, wird Ihr Chrome-Browser im Wesentlichen zu einem neuen Browser. Das heißt, die Einstellungen, Ihr Browserverlauf, Cookies, Erweiterungen, Lesezeichen usw. werden entfernt.
1. Schließen Sie den Chrome-Browser, falls dieser geöffnet ist.
2. Drücken Sie Sieg + R um das Dialogfeld Ausführen zu öffnen. Geben Sie in das leere Feld ein %LocalAppData%GoogleChrome und drücke Eingeben.
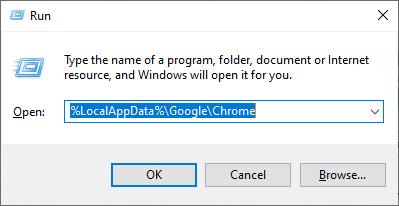
3. Im Datei-Explorer sehen Sie einen Ordner mit dem Namen Benutzerdaten. Löschen Sie diesen Ordner und alle anderen Ordner.

Das ist es. Starten Sie den Chrome-Browser und Sie sehen den Begrüßungsbildschirm. Melden Sie sich in Ihrem Google-Konto an und der Browser sollte die Synchronisierungsdaten wie Lesezeichen, Erweiterungen, Verlauf usw. automatisch herunterladen.
Hoffentlich hilft das. Wenn Sie nicht weiterkommen oder Hilfe benötigen, kommentieren Sie unten und ich werde versuchen, so viel wie möglich zu helfen.
Wenn Ihnen dieser Artikel gefällt, lesen Sie, wie Sie das automatische Abspielen von Videos in Chrome beenden und das Volume-Overlay "chorme.exe" in Windows 10 entfernen.