Automatische Anmeldung unter Windows 10 ohne Kennwort
Unter Windows 10 müssen Sie das Kennwort eingebenjedes Mal, wenn Sie sich bei Ihrem System anmelden möchten. Wenn Sie nicht jedes Mal das Anmeldekennwort eingeben möchten, können Sie den Windows-Anmeldebildschirm vollständig überspringen und direkt vom Desktop aus starten. Dies ist besonders nützlich für Einzelplatzsysteme. Sie sind der einzige Benutzer auf Ihrem System und haben nichts dagegen, den Windows-Anmeldebildschirm zu überspringen.
Sobald Sie die automatische Windows 10-Anmeldung aktiviert haben, können Sie sich nicht mehr anmeldenmüssen nicht mehr das Passwort eingeben, um sich bei Ihrem System anzumelden. Einfach ausgedrückt, melden Sie sich effektiv ohne Kennwort bei Windows 10 an. Drücken Sie einfach die Ein / Aus-Taste auf Ihrer CPU oder Ihrem Laptop, und Sie gelangen direkt zum Desktop-Bildschirm ohne Anmeldebildschirm oder Kennwortabfrage.
Das Gute ist, Microsoft hat es ganz einfach gemachtKonfigurieren der automatischen Anmeldung unter Windows 10 mit Tools wie Netplwiz und Registrierungseditor. Die Methode ist auch für Windows 7 und 8 dieselbe. Die folgende Methode zum automatischen Anmelden funktioniert sowohl mit lokalen Konten als auch mit Microsoft-Konten. Lassen Sie mich Ihnen ohne weiteres zeigen, wie Sie sich unter Windows 10 unter Umgehung des Kennwortbildschirms automatisch anmelden.
Hinweis: So gut wie die automatische Anmeldefunktion von Windows 10 ist,Denken Sie daran, dass das Aktivieren der automatischen Anmeldung die Sicherheit beeinträchtigt. Dies liegt daran, dass jeder Benutzer, der physischen Zugriff auf Ihr System hat, uneingeschränkt auf die Inhalte Ihres Systems zugreifen kann.
Automatische Anmeldung unter Windows 10 ohne Kennwort Netplwiz-Methode
Windows hat praktischerweise ein nettes Tool namensErweiterte Benutzerkonten, auch als Netplwiz bekannt, mit denen Sie den Windows-Anmeldebildschirm mit nur wenigen Klicks umgehen können. Sobald Sie Netplwiz konfiguriert haben, müssen Sie kein Kennwort mehr eingeben, um sich bei Windows anzumelden. Das Gute an Netplwiz ist, dass Sie die automatische Windows 10-Anmeldung bei Bedarf einfach aktivieren oder deaktivieren können.
1. Suchen Sie zunächst im Startmenü nach "netplwiz" und klicken Sie in den Ergebnissen auf die Option "Als Administrator ausführen". Sie können auch das Dialogfeld Ausführen verwenden, um das Applet Erweiterte Benutzerkonten zu öffnen.

2. Wählen Sie nun Ihr Benutzerkonto unter "Benutzer für diesen Computer" und Deaktivieren Sie "Benutzer müssen einen Benutzernamen und ein Kennwort eingeben, um diesen Computer zu verwenden". Klicken Sie auf die Schaltfläche "Übernehmen".

3. Sie werden aufgefordert, Ihr Passwort einzugeben. Geben Sie Ihr Passwort zweimal ein und klicken Sie auf "Ok".

Das ist es. Sie haben die automatische Anmeldefunktion von Windows 10 aktiviert.
So aktivieren Sie den Kennwortschutz für das Benutzerkonto:
Wenn Sie die automatische Anmeldung deaktivieren und den Kennwortschutz für Ihr Benutzerkonto aktivieren möchten, kehren Sie einfach die Schritte in Schritt 2 um. Wählen Sie also das Benutzerkonto und aus prüfen Die Option "Benutzer müssen einen Benutzernamen und ein Kennwort eingeben, um diesen Computer zu verwenden".
Windows 10-Registrierungsmethode für die automatische Anmeldung
Wie viele Dinge in Windows können Sie auch umgehenWindows 10-Anmeldebildschirm mit dem Registrierungseditor. Alles was Sie tun müssen, ist ein paar Schlüssel zu erstellen und fertig. Obwohl das Bearbeiten der Registrierung zum größten Teil recht einfach ist, rate ich Ihnen, die Registrierung zu sichern, bevor Sie sie bearbeiten. Auf diese Weise können Sie es im Bedarfsfall wiederherstellen.
1. Suchen Sie im Startmenü nach "regedit" und wählen Sie im rechten Bereich "Als Administrator ausführen".

2. Kopieren Sie im Registrierungseditor den folgenden Pfad, fügen Sie ihn in die Adressleiste ein und drücken Sie die Eingabetaste. Sie werden sofort zum gewünschten Schlüssel weitergeleitet.
HKEY_LOCAL_MACHINESOFTWAREMicrosoftWindows NTCurrentVersionWinlogon
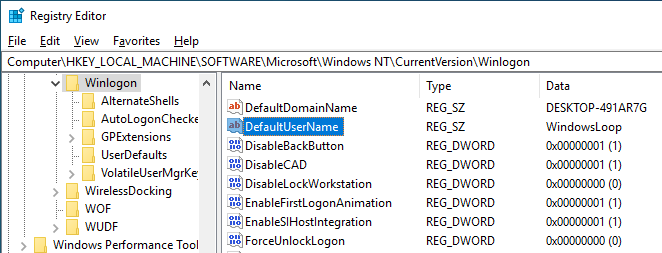
3. Suchen Sie im rechten Fensterbereich den Schlüssel "DefaultUserName", doppelklicken Sie darauf und prüfen Sie, ob Sie Ihren Benutzernamen im Feld "Wert" haben. Wenn ja, klicken Sie auf "Ok", um das Fenster zu schließen.

4. Überprüfen Sie nun, ob Sie einen Schlüssel mit dem Namen "DefaultPassword" haben. Wenn Sie den Schlüssel nicht haben, klicken Sie mit der rechten Maustaste und wählen Sie "Neu -> Zeichenfolgenwert" und nennen Sie ihn "DefaultPassword".


5. Doppelklicken Sie auf den DefaultPassword-Schlüssel, geben Sie Ihr Passwort in das Feld Wert ein und klicken Sie auf die Schaltfläche "Ok", um die Änderungen zu speichern.

6. Suchen Sie anschließend den Schlüssel "AutoAdminLogon", doppelklicken Sie darauf, geben Sie "1" in das Wertedatenfeld ein und klicken Sie auf die Schaltfläche "Ok".

Starten Sie Ihr System neu und Windows 10 meldet Sie automatisch an, wobei der Anmeldebildschirm umgangen wird.
So aktivieren Sie den Kennwortschutz für das Benutzerkonto:
Um den Anmeldebildschirm erneut anzuzeigen, wechseln Sie zum obigen Registrierungsspeicherort und setzen Sie AutoAdminLogon auf "0". Optional können Sie den DefaultPassword-Schlüssel löschen.
Hoffentlich hilft das. Wenn Ihnen dieser Tipp gefällt, finden Sie im Folgenden einige weitere nützliche Tipps, die Sie ausprobieren können.
- Aktivieren oder deaktivieren Sie Sicherheitsfragen unter Windows 10
- Ändern Sie Sicherheitsfragen unter Windows 10
- So ändern Sie das Bild des Benutzerkontos unter Windows 10
- So setzen Sie das Kennwort für das lokale Benutzerkonto unter Windows 10 zurück
- Laden Sie die Windows 10 ISO-Vollversion legal kostenlos herunter