So entfernen Sie den Schnellzugriff aus dem Navigationsbereich des Datei-Explorers
Der Datei-Explorer ist eines der besten DingeWindows 10. In Windows gibt es keine andere Anwendung, die so häufig verwendet wird wie der Datei-Explorer. Um die Navigation zu vereinfachen, verfügt der Datei-Explorer über den Navigationsbereich für den Schnellzugriff. Der Navigationsbereich für den Schnellzugriff enthält allgemeine Ordner wie Dokumente, Bilder usw. Wenn Sie möchten, können Sie auch Ihre eigenen Ordner an den Navigationsbereich für den Schnellzugriff anheften. So nützlich es auch ist, wenn Sie es nicht verwenden, können Sie die Schnellzugriffsnavigation aus dem Datei-Explorer entfernen.
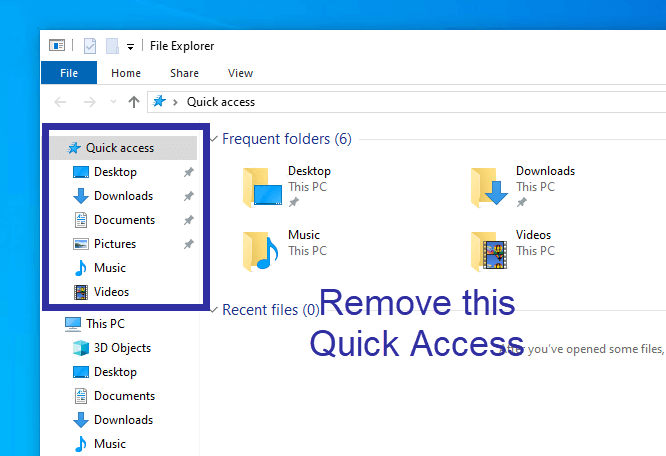
Sobald Sie den Schnellzugriff entfernen, wird er freigegebenPlatz im Navigationsbereich, damit Sie andere Menüs wie Dieser PC und Netzwerk sehen können, ohne nach unten scrollen zu müssen. Lassen Sie mich ohne Umschweife zeigen, wie Sie den Schnellzugriff aus dem Windows 10-Navigationsmenü entfernen.
Entfernen Sie den Schnellzugriff aus dem Navigationsbereich des Datei-Explorers
Windows 10 hat keine Optionen in den OrdneroptionenTool zum schnellen Entfernen des Schnellzugriffshubs aus dem Dateiexplorer-Navigationsbereich. Sie können dies jedoch wie viele andere Dinge tun, indem Sie die Registrierung bearbeiten. Zu diesem Zweck ist das Bearbeiten der Registrierung einfach und unkompliziert. Sie müssen lediglich einen neuen Registrierungswert erstellen und bearbeiten. Sichern Sie also die Registrierung und fahren Sie mit den folgenden Schritten fort.
1. Öffnen Sie das Startmenü, suchen Sie nach regedit und Öffnen Sie den Registrierungseditor. Alternativ können Sie auch den Ausführungsbefehl regedit verwenden.
2. Im Registrierungseditor Kopieren Sie den folgenden Pfad und fügen Sie ihn in die Adressleiste ein und drücke Eingeben. Diese Aktion führt Sie zu dem Ordner, in dem der neue Registrierungswert erstellt werden muss.
HKEY_LOCAL_MACHINESOFTWAREMicrosoftWindowsCurrentVersionExplorer

3. Sobald Sie hier sind, sehen Sie eine Reihe von Werten auf der rechten Seite. Da wir einen neuen Wert erstellen müssen, klicken Sie mit der rechten Maustaste auf den leeren Bereich und wählen Sie Neu -> DWORD-Wert (32 Bit) Möglichkeit.

4. Der Wert wird ohne Namen erstellt. Nennen Sie den Wert als HubMode.
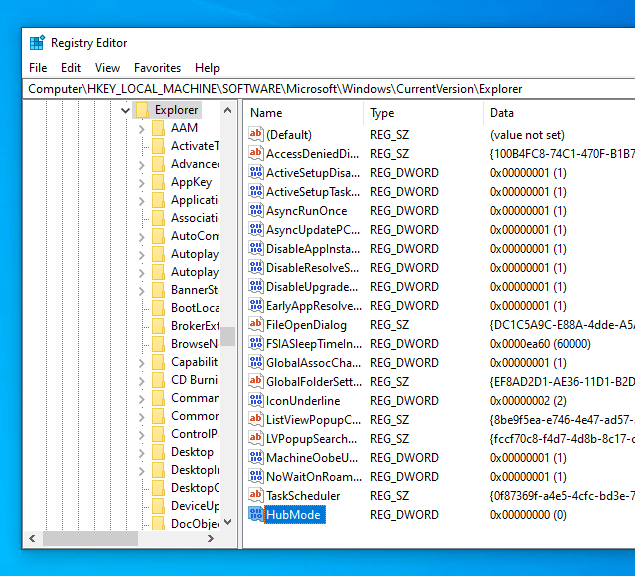
5. Nachdem Sie den Wert erstellt haben, müssen Sie den Standardwert ändern. Doppelklicken Sie auf den neu erstellten Wert. Geben Sie im Fenster Wert bearbeiten Folgendes ein 1 Klicken Sie im Wertefeld auf die Schaltfläche Okay Schaltfläche zum Speichern von Änderungen.

6. Schließen Sie die Registrierung und öffnen Sie den Datei-Explorer. Du solltest Der Schnellzugriff wird im Navigationsbereich nicht mehr angezeigt.
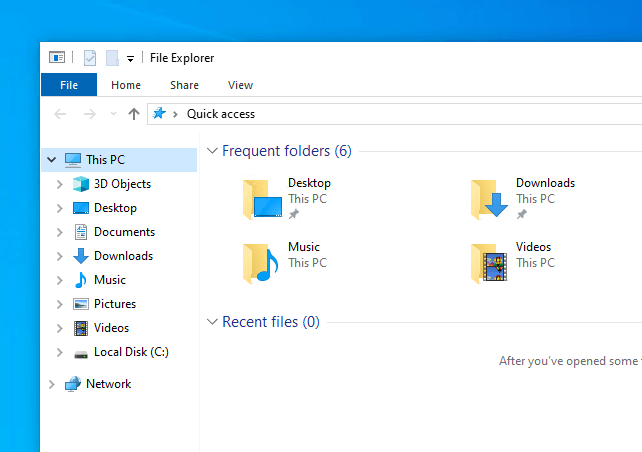
Wenn Sie immer noch den Navigationsbereich sehen,Starten Sie entweder den Windows Explorer-Prozess neu oder starten Sie das gesamte System neu. Um den Windows Explorer-Prozess neu zu starten, öffnen Sie den Task-Manager, indem Sie mit der rechten Maustaste auf die Taskleiste klicken und die Option Task-Manager auswählen. Gehen Sie im Task-Manager zur Registerkarte Prozesse, suchen Sie den Windows Explorer-Prozess, klicken Sie mit der rechten Maustaste darauf und wählen Sie Neu starten. Das ist es. Nach dem Neustart wird der Schnellzugriffshub aus dem Datei-Explorer entfernt.
Um den Schnellzugriffshub wiederherzustellen, geben Sie entweder 0 in das Wertedatenfeld in Schritt 5 ein oder löschen Sie den soeben erstellten HubMode-Wert. Starten Sie das System natürlich neu, damit die Änderungen wirksam werden.
Das ist es. So einfach ist es, den Schnellzugriff aus dem Windows 10-Navigationsbereich zu entfernen. Wenn Sie auf Probleme stoßen, kommentieren Sie unten, und ich werde versuchen, Sie beim Sortieren zu unterstützen.
Wenn Ihnen dieser Artikel gefällt, könnte Ihnen auch gefallen, wieZum Löschen des Adressleistenverlaufs des Datei-Explorers, zum Entfernen des 3D-Objektordners aus dem Datei-Explorer und zum Öffnen mehrerer Datei-Explorer-Instanzen unter Windows 10. Checken Sie diese aus.