So ordnen Sie ein FTP-Laufwerk als Netzwerkspeicherort in Windows 10 zu
Sobald Sie die Netzwerkerkennung aktiviert haben, können SieZugriff auf nahezu jede Art von Netzwerkfreigabe unter Windows. Neben den regulären Netzwerkfreigaben können Sie auch direkt über den Dateiexplorer auf FTP-Laufwerke zugreifen. Zur Vereinfachung der Verwendung können Sie das FTP-Laufwerk auch im Datei-Explorer in Windows 10 zuordnen. Lassen Sie sich zeigen, wie.
Wenn Sie sich fragen, ist die Zuordnung FTP-Laufwerksehr hilfreich in Ihrem täglichen Leben. Sie können beispielsweise Apps wie Solid Explorer in Android verwenden, um einen schnellen lokalen FTP-Server zu erstellen und über den Windows-Datei-Explorer darauf zuzugreifen, um Dateien von und zu Ihrem Android-Gerät zu übertragen. Obwohl diese FTP-Verbindung nicht so schnell wie eine Kabelverbindung ist, bietet sie viel Flexibilität und vor allem müssen Sie sich nicht mit Kabeln oder anderen ungeschickten Programmen auseinandersetzen.
Bevor Sie fortfahren, gehe ich davon aus, dass Sie bereits habendie FTP-Details wie FTP-Adresse, Portnummer, Benutzername und Passwort. Im Allgemeinen können Sie alle diese Details von Ihrer FTP-Server-Anwendung oder Ihrem FTP-Provider erhalten.
Verbunden: So ordnen Sie ein WebDAV-Laufwerk in Windows 10 zu.
Ordnen Sie das FTP-Laufwerk in Windows 10 zu
1. Stellen Sie zunächst sicher, dass der FTP-Server ausgeführt wird und Sie über alle Details wie Benutzername, Kennwort, FTP-URL und Portnummer verfügen.
2. Sobald Sie die Details haben, öffnen Sie den Datei-Explorer, indem Sie auf drücken Sieg + E Tastaturkürzel. Alternativ können Sie auch auf das Datei-Explorer-Symbol in der Taskleiste klicken.
3. Klicken Sie im Datei-Explorer in der oberen Navigationsleiste auf die Option "Computer" und wählen Sie dann die Option "Netzwerkspeicherort hinzufügen".

4. Klicken Sie im Assistenten auf die Schaltfläche "Weiter".

5. Klicken Sie erneut auf "Weiter".
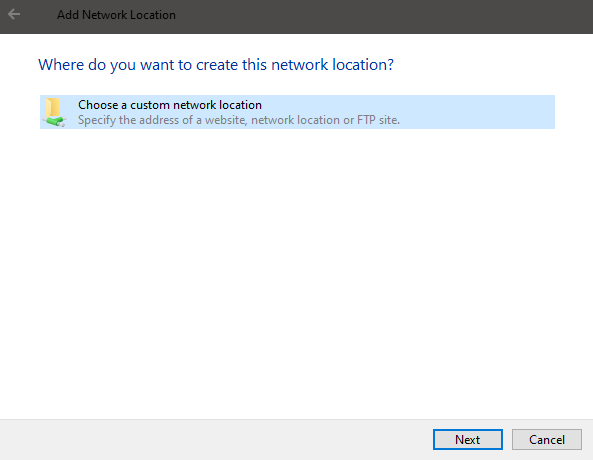
6. Geben Sie nun die FTP-URL zusammen mit der durch getrennten Portnummer ein :. Zum Beispiel ist meine lokale FTP-Server-Adresse 192.168.0.101 mit der Portnummer 8899. Also habe ich eingegeben, ftp://192.168.0.101:8899. Klicken Sie auf die Schaltfläche "Weiter", um fortzufahren.

7. Deaktivieren Sie hier das Kontrollkästchen "Anonym anmelden". Geben Sie den FTP-Benutzernamen in das leere Feld ein und klicken Sie auf "Weiter".

8. Benennen Sie die neue Verbindung. Dies ist der Name, den Sie im Datei-Explorer unter Netzwerkadressen sehen.
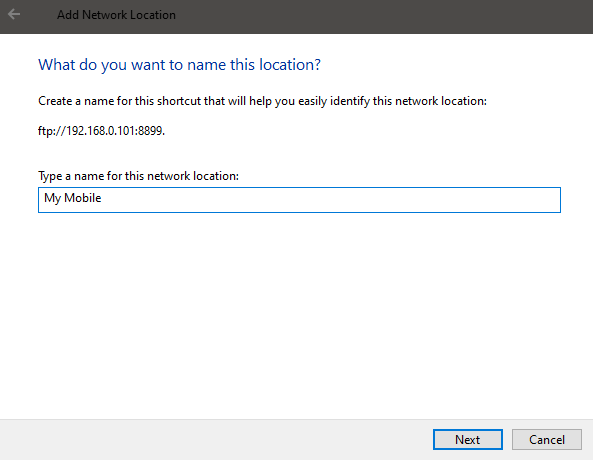
9. Stellen Sie sicher, dass die Option "Diesen Netzwerkspeicherort öffnen, wenn ich auf" Fertig stellen "klicke, und klicken Sie auf die Schaltfläche" Fertig stellen ".

10. Windows versucht nun, auf den FTP-Server zuzugreifen. Wenn Sie dazu aufgefordert werden, geben Sie das FTP-Passwort ein, aktivieren Sie das Kontrollkästchen "Passwort speichern" und klicken Sie auf die Schaltfläche "Anmelden".

11. Wenn alles perfekt läuft, melden Sie sich über den Datei-Explorer beim FTP-Server an. Von hier aus können Sie es wie jedes andere Laufwerk verwenden.
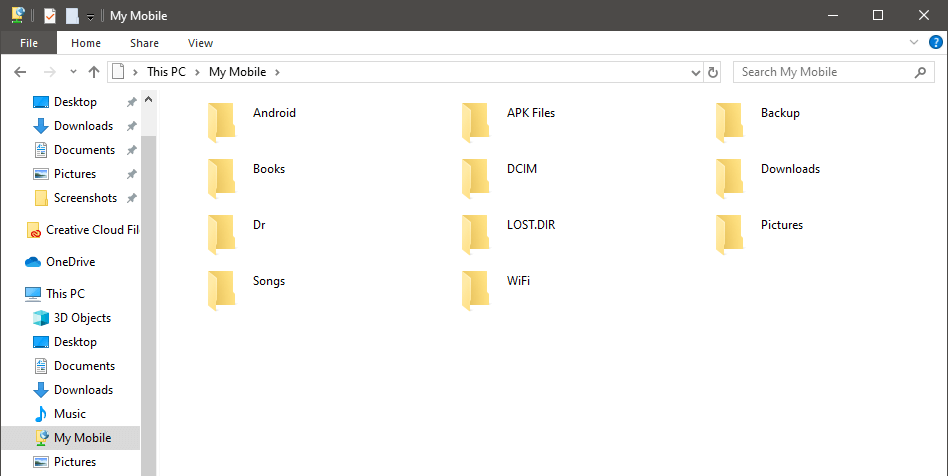
12. Wenn Sie zur Seite "Dieser PC" des Datei-Explorers gehen, sehen Sie, dass die FTP-Verbindung als Laufwerk zugeordnet ist. Von nun an können Sie einfach auf das zugeordnete FTP-Laufwerk doppelklicken und auf den FTP-Server zugreifen, solange dieser online ist.
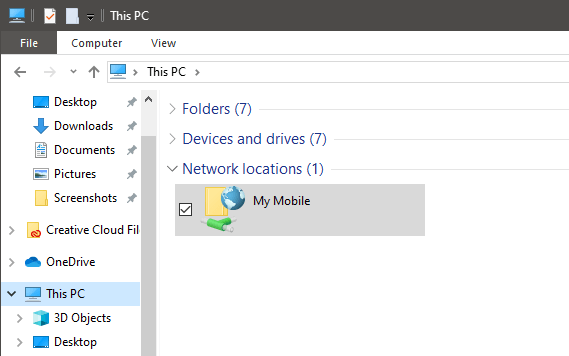
Das ist alles. So einfach können Sie FTP in Windows 10 als Netzwerklaufwerk hinzufügen.