So zeichnen Sie den Bildschirm unter Windows 10 auf, ohne Software zu installieren
In älteren Windows-Versionen müssen Sie installierenSoftware von Drittanbietern wie Camtasia (Premium) oder ShareX (kostenlos und Open Source) zum Aufzeichnen von Bildschirmen. Unter Windows 10 hat Microsoft eine neue Funktion namens eingeführt Game Bar, mit der Sie unter Windows 10 einen Bildschirm aufnehmen können.
Die Game Bar wird hauptsächlich zum Aufzeichnen des Gameplays unter Windows 10 verwendet. Sie ist jedoch nicht nur auf Spiele beschränkt. Sie können dieselbe Funktion der Spieleleiste verwenden, um den Bildschirm unter Windows 10 kostenlos aufzuzeichnen.
Das Gute ist, Game Bar hat alle notwendigenFunktionen wie Qualitätseinstellungen, Dauer, Mikrofonaufnahme, Bildrate usw., die Sie benötigen, um den Bildschirm unter Windows 10 mit Audio aufzunehmen. Außerdem ist es ganz einfach, die Game Bar zu konfigurieren und zu verwenden, um Ihren Bildschirm aufzuzeichnen. Einfach gesagt, Wenn Sie schnell eine Anwendung oder ein Spiel aufnehmen möchten, erledigt die Game-Leiste den Job ziemlich gut. Lassen Sie mich Ihnen ohne weiteres zeigen, wie Sie den Windows 10-Bildschirm aufzeichnen, ohne Software von Drittanbietern zu installieren.
Bildschirm unter Windows 10 mit der Game Bar-Funktion aufzeichnen
Bevor Sie mit der Game Bar einen Bildschirm aufnehmen können, müssen Sie sicherstellen, dass er aktiviert und optimal konfiguriert ist. Es ist allerdings ziemlich einfach. Folgen Sie einfach den Schritten unten und Sie werden gut sein.
Spielleiste so konfigurieren, dass der Bildschirm optimal aufgezeichnet wird (optional)
1. Öffnen Sie die App Einstellungen, indem Sie die Tastenkombination drücken Sieg + ich. Sie können auch im Action Center auf die Schaltfläche Alle Einstellungen klicken.
2. Gehen Sie in der App Einstellungen zur Seite "Gaming".
3. Wählen Sie im linken Bereich "Spielleiste". Stellen Sie im rechten Bereich den Schalter unter "Spielclips, Screenshots und Broadcasts mit der Game-Leiste aufnehmen" auf ON. Diese Aktion aktiviert die Spielleiste.

4. Wechseln Sie als Nächstes zur Registerkarte Aufzeichnungen. Scrollen Sie hier nach unten und ändern Sie die maximale Aufnahmedauer von 30 Minuten nach Belieben. In meinem Fall habe ich es für 2 Stunden eingestellt. (wahlweise)
5. Wenn Sie Audio von Ihrem System und / oder Mikrofon aufzeichnen möchten, schalten Sie den Schalter unter "Audio aufzeichnen, wenn ich ein Spiel aufzeichne" auf EIN.
6. Wenn Sie eine Bildschirmaufnahme mit höherer Bildrate wünschen, wählen Sie "60 fps" unter "Video-Bildrate". Diese Option funktioniert gut, wenn Ihr System leistungsfähig genug ist.
7. Standardmäßig ist die Videoqualität auf "Standard" eingestellt. Wenn Sie die Videoqualität erhöhen möchten, wählen Sie im Dropdown-Menü unter "Videoqualität" die Option "Hoch".
8. Um den Mauszeiger während der Aufnahme zu erfassen, aktivieren Sie das Kontrollkästchen "Mauszeiger in Aufzeichnungen erfassen".
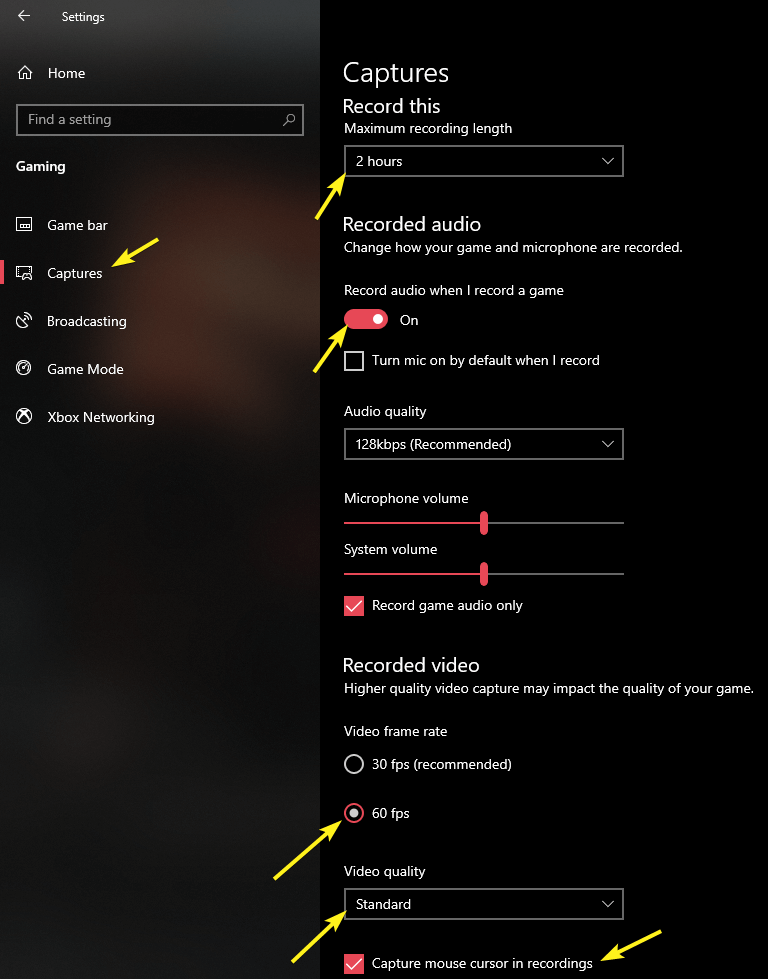
Nehmen Sie den Bildschirm unter Windows 10 kostenlos mit Audio über die Game-Leiste auf
Nach der Konfiguration des Bildschirms ist die Bildschirmaufnahme unter Windows 10 so einfach wie das Drücken einer einzelnen Tastenkombination.
1. Um die Aufnahme unter Windows 10 zu starten, drücken Sie einfach die Tastenkombination Sieg + G. Sobald Sie die Tastenkombination drücken, wird die Spieleleiste geöffnet. Klicken Sie hier auf das Symbol "Aufzeichnen" im Bereich "Game Capture".
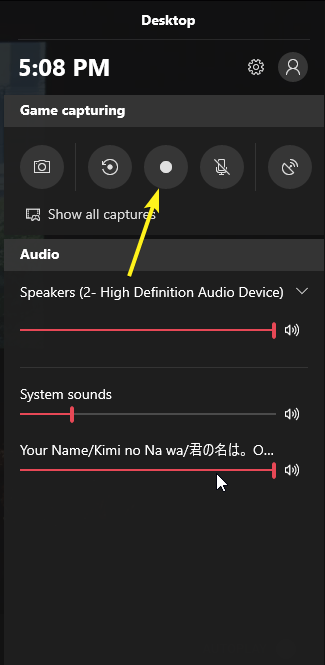
2. Sobald Sie auf die Schaltfläche klicken, beginnt die Spieleleiste mit der Aufnahme.

3. Sie können den Fortschritt in der oberen rechten Ecke sehen. Wenn Sie die Bildschirmaufnahme beenden möchten, klicken Sie einfach auf das Symbol "Stopp" und schon kann es losgehen.

4. Wenn Sie die Aufnahme beenden, wird die Videodatei automatisch im Ordner Videos in Ihrem Home-Verzeichnis gespeichert. In meinem Fall ist das C: UsersVamsiVideosCaptures.

So einfach ist es, unter Windows 10 einen Bildschirm aufzunehmen, ohne Software von Drittanbietern zu verwenden.
Nachteile der Verwendung der Game-Leiste
So gut es auch ist, im Vergleich zu dedizierter Bildschirmaufzeichnungssoftware hat die Verwendung der Game-Leiste einige Nachteile. Sie sind wie folgt:
- Sie können weder Desktop- noch Datei-Explorer über die Game-Leiste aufzeichnen.
- Die Spieleleiste wird möglicherweise automatisch geschlossen, wenn Sie während der Aufnahme zum Desktop oder zum Datei-Explorer wechseln.
- Die Game-Leiste kann jeweils nur eine Anwendung aufzeichnen. Wenn Sie zwischen Anwendungen wechseln, wird die Game-Leiste möglicherweise automatisch geschlossen.
Auch bei alledem. Wenn Sie nach einer einfachen Möglichkeit suchen, Ihren Bildschirm schnell aufzuzeichnen, ist die Game-Leiste die richtige Wahl.
Wenn Ihnen dieser Artikel gefällt, lesen Sie, wie es gehtAutomatische Anmeldung unter Windows 10. Dieser Tipp ist besonders nützlich, wenn Sie den Windows-Anmeldevorgang beschleunigen möchten. Wenn Sie Probleme mit Windows-Updates haben, können Sie die Updates unter Windows 10 wie folgt anhalten oder stoppen.