Behebung von MBR-Fehlern (Master Boot Record) in Windows 10
Es kann sein, dass Sie nicht so oft mit Startfehlern konfrontiert werden, diese sind jedoch weit verbreitet, als Sie denken. Es kann eine beliebige Anzahl von Gründen für Master Boot Record oder MBR-Fehler in Windows. Im Falle eines Startfehlers können Sie einfach nicht in Windows booten und sind im Wesentlichen von Ihrem System ausgeschlossen, bis Sie den Fehler beheben können.
Wenn Sie jemals mit solchen nervigen Windows-Startfehlern zu kämpfen haben, lesen Sie die folgenden Anweisungen MBR Fehler beheben in Windows in nur wenigen Schritten.
Springen zu:
- Gründe für Startfehler in Windows
- Greifen Sie über die Windows-Wiederherstellungsumgebung auf die Eingabeaufforderung zu
- Behebung von MBR-Fehlern in Windows 10
Gründe dafür für Startfehler in Windows
Es gibt viele Gründe, warum Startfehler auftretenin Windows. In den meisten Fällen sind Startfehler in Windows eine direkte Folge Ihrer absichtlichen oder unbeabsichtigten Aktionen wie das Löschen wichtiger Startdateien auf dem Systemlaufwerk (C :), das Entfernen des zweiten Betriebssystems, ohne zuerst den Startdatensatz zu ändern, das Ändern des Startdatensatzes und das Starten Dateibeschädigung usw.
Hinweis: Die folgenden Methoden zur Behebung des MBR funktionieren auch unter Windows 7 und 8.
Rufen Sie die Eingabeaufforderung auf aus der Windows-Wiederherstellungsumgebung
Um MBR-Fehler in Windows zu beheben, müssen Sie zuerstGreifen Sie auf die Eingabeaufforderung zu. Es gibt verschiedene Möglichkeiten, wie Sie auf die Eingabeaufforderung zugreifen können, auch wenn Sie Windows nicht starten können. Der erste ist nützlich, wenn Sie kein Windows-Installationsmedium wie USB oder DVD haben. Die zweite Methode ist nützlich, wenn Sie die erste Methode aus irgendeinem Grund nicht verwenden können und über ein Windows-Installationsmedium verfügen.
Ich werde beide Methoden zeigen. Folgen Sie dem, der für Sie funktioniert, und fahren Sie dann fort mit Behebung von Windows-Startfehlern.
Ohne Windows-Installationsmedien
Dies ist eine der einfachsten Möglichkeiten, auf die Windows-Wiederherstellungsumgebung zuzugreifen. Das Gute an dieser Methode ist, dass Sie kein Windows-Installationsmedium benötigen.
1. Schalten Sie zum Starten Ihren Computer ein und drücken Sie wiederholt F8 oder Shift + F8 während es bootet. Windows wird im Wiederherstellungsmodus gestartet.
2. Klicken Sie in der Wiederherstellungsumgebung auf die Option "Problembehandlung. "
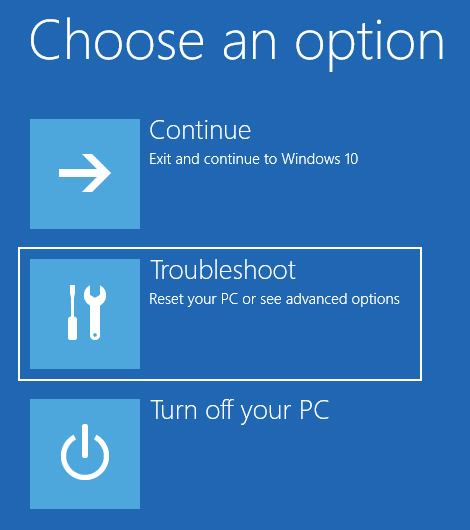
3. Wählen "Erweiterte Optionen. "
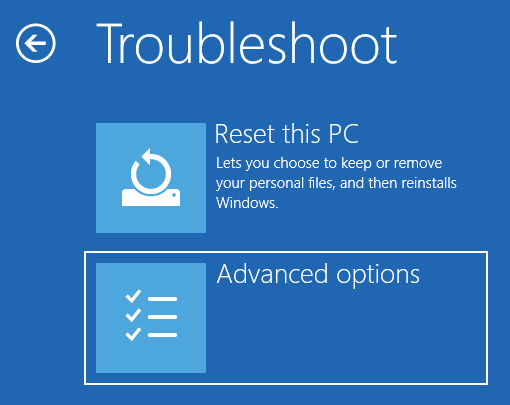
4. Wählen Sie hier "Eingabeaufforderung. "

Möglicherweise werden Sie aus Sicherheitsgründen aufgefordert, Ihr Benutzerkonto auszuwählen und das Kennwort einzugeben. Tun Sie das, um fortzufahren. Nachdem die Eingabeaufforderung geöffnet wurde, beheben Sie die MBR-Fehler in Windows 10.
Von Windows-Installationsmedien
Wenn Sie nicht auf die Wiederherstellungsumgebung zugreifen können, indem Sie die Taste F8 drücken, können Sie dies mit dem Windows-Installationsmedium tun.
1. So, Windows-Installation einfügen Starten Sie das System neu, um es zu starten.
Hinweis: Wenn Sie nicht mit Windows-Installationsmedien booten können, vergewissern Sie sich, dass Ihre BIOS-Boot-Priorität in der richtigen Reihenfolge ist. zuerst CD / DVD oder USB und dann die normale Festplatte.
2. Klicke auf das "Nächster" Taste.

3. Klicken Sie nun auf "Deinen Computer reparieren"Link unten.

4. Wähle aus "Problembehandlung" Möglichkeit.
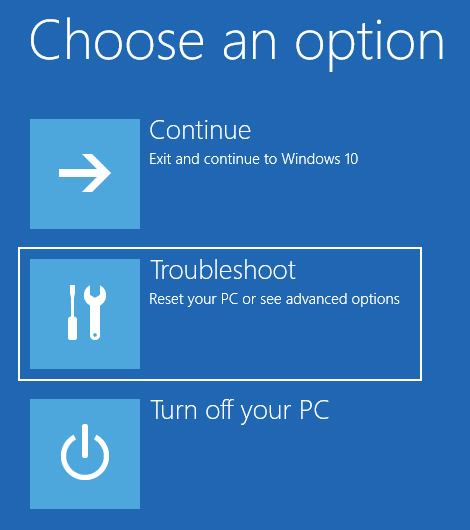
5. Als nächstes wählen Sie "Eingabeaufforderung. "

Nachdem die Eingabeaufforderung geöffnet wurde, beheben Sie die MBR-Fehler in Windows 10.
MBR-Fehler beheben in Windows 10
Das Beheben von Windows-Startfehlern ist kein Problem. Sie müssen lediglich einige Befehle ausführen.
1. Führen Sie zuerst den folgenden Befehl aus, um den Master Boot Record zu reparieren.
bootrec /fixmbr

2. (Optional), Wenn Sie Ihr System doppelt booten und andere Betriebssysteme (wie Linux) den Boot-Datensatz ersetzt haben, verwenden Sie den folgenden Befehl, um dies zu beheben.
bootrec /fixboot
3. Manchmal können die beschädigten oder beschädigten Startkonfigurationsdaten (BCD) auch ein Grund für Startfehler sein. Verwenden Sie den folgenden Befehl, um die Startkonfigurationsdaten zu korrigieren.
bootrec /rebuildbcd

4. (Optional), wenn Sie mehrere Geräte gleichzeitig startenWindows-Systeme wie Windows 7 und 10 verwenden dann den folgenden Befehl. Es scannt Ihr System und fügt alle Betriebssysteme zum Startbildschirm hinzu, so dass Sie das auswählen können, in das Sie booten möchten.
bootrec /scanos

Das ist es. So einfach können Sie MBR in Windows 10 beheben. Geben Sie unten einen Kommentar ab, in dem Sie Ihre Gedanken und Erfahrungen zur Verwendung der oben genannten Methoden zur Behebung von Startfehlern in Windows 10 mitteilen.