So steigern Sie die Lautstärke in Windows 10 und Chrome Browser (Volume Booster)
Wenn Sie jemals den VLC Media Player verwendet haben, könnten SieSie wissen, dass Sie mit VLC die Lautstärke um über 100% steigern können. Sie können 200% als Lautstärke verwenden. Windows 10 lässt Sie jedoch im Allgemeinen nicht über das 100% -Volumen hinausgehen. Wenn Sie nur wenig Audio hören, kann es hilfreich sein, die Lautstärke über das Limit hinaus zu erhöhen. Zum Glück ist es recht einfach zu Erhöhen Sie die Lautstärke in Windows 10 und Chrome. Lass mich dir zeigen wie.
1. Erhöhen Sie die Lautstärke in Windows 10
Windows verfügt über eine integrierte Funktion mit dem Namen Loudness Equalization (Lautheitsausgleich) Erhöhen Sie die Windows-Lautstärke so dass die Lautstärke über das erhöht wirdStandardbegrenzung und macht die leisen Stimmen oder Sounds hörbarer. Nicht nur der Loudness Equalizer verstärkt den Sound, sondern normalisiert auch sehr laute Sounds.
So gut es auch ist, der Lautstärkeausgleich ist tief in den Lautsprechereigenschaften vergraben.
Zusätzlich sollte Loudness Equalization seinLautsprecherbasiert, um die Lautstärke in Windows 10 zu erhöhen. Wenn Sie also über unterschiedliche Lautsprecher und Kopfhörer verfügen, müssen Sie den Lautstärkeausgleich für jedes dieser Geräte einzeln aktivieren, um die Lautstärke zu erhöhen.
Hinweis: unter umständen lauter als normalkann schädlich für Ihre Lautsprecher oder Kopfhörer sein. Hinzu kommt, dass einige Audiodaten bei hoher Lautstärke möglicherweise verzerrt klingen. Seien Sie also vorsichtig, wenn Sie Volume Booster verwenden.
1.2. Verwenden Sie Loudness Equalization Volume Booster in Windows 10 Boost Volume
Wie bereits erwähnt, müssen Sie zur Verwendung von Volume Booster in Windows 10 den Lautstärkeausgleich anhand der Lautsprechereigenschaften aktivieren.
- Öffne das Startmenü.
- Suchen nach "Schalttafel"und öffne es.

- Wählen "Große Icons"aus dem oberen rechten Dropdown-Menü neben"Gesehen von".
- Als nächstes finden Sie und klicken Sie auf die "Klingen" Möglichkeit.

- Wählen Sie den Lautsprecher Sie verwenden und klicken Sie auf "Eigenschaften" Taste.
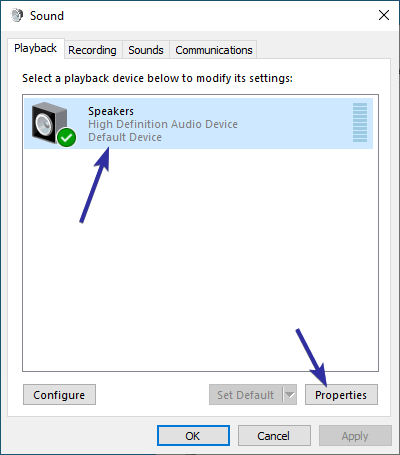
- Gehen Sie im Eigenschaftenfenster zu "Verbesserungen"tab.
- Aktivieren Sie das Kontrollkästchen neben "Lauststärkeanpassung".

- Klicke auf das "Sich bewerben" Taste.
- Klicke auf das "Okay" Taste.
Sobald Sie die Änderungen speichern, sollten Sie sehendass die Lautstärke etwas angehoben wird. Wenn Sie die erhöhte Lautstärke deaktivieren möchten, müssen Sie nur die Option "Loudness Equalization" in den Lautsprechereigenschaften deaktivieren und die Änderungen speichern.
2. Erhöhen Sie die Lautstärke im Chrome-Browser
Manchmal möchten Sie nur das Audio von a verstärkenbestimmte Browser-Registerkarte, Website oder eine Webseite wie YouTube. In diesen Fällen müssen Sie nicht den Lautstärkeausgleich verwenden, der die systemweite Lautstärke erhöht. Sie können eine kostenlose Chrome-Erweiterung für verwenden Erhöhen Sie die Lautstärke der Chrome-Tabs.
- Öffnen Chrome-Browser.
- Installieren Sie Volume Master Chromverlängerung.

- Gehen Sie nun zu der Registerkarte, auf der Sie die Lautstärke erhöhen möchten, und klicken auf dem "Volume Master" Erweiterungssymbol.
- Verwenden Sie den Schieberegler um die Lautstärke des Ziel-Chrome-Tabs zu erhöhen,
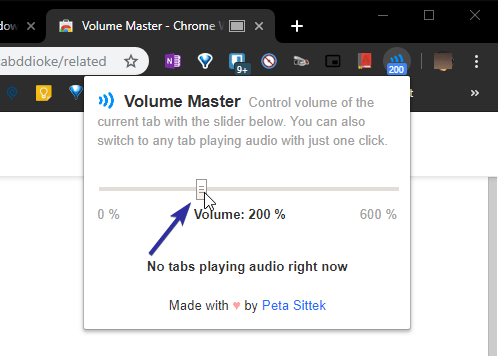
- Bei Verwendung von Volume Master zur Erhöhung der Chromlautstärke Sie sehen ein kleines Rechteck im Registerkartennamen, der die Verwendung der Erweiterung angibt.
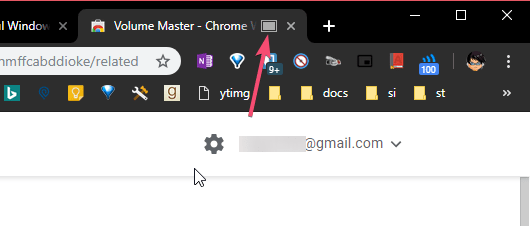
So einfach können Sie die Lautstärke Ihres Chrome-Browsers erhöhen. Stellen Sie den Schieberegler auf 100%, um die Lautstärke zu normalisieren.
Das ist alles. So einfach können Sie die Lautstärke in Windows und Chrome erhöhen.
Wenn Ihnen dieser Artikel gefällt, möchten Sie vielleicht auch, wie Sie das Startmenü-Layout sichern und Ordner in der Taskleiste unter Windows 10 anheften.