Hinzufügen von tragbaren Apps zum Windows-Start
Portable Apps sind die besten. Das Beste an tragbaren Apps ist, dass Sie sie nicht installieren müssen, um sie zu verwenden. Dadurch entfällt die umständliche Installation und Deinstallation. Selbst wenn Sie Windows vollständig neu installieren, können Sie auf alle Ihre tragbaren Anwendungen zugreifen, indem Sie sie auf einem anderen Laufwerk speichern. Lassen Sie mich Ihnen zeigen, wie Sie tragbare Apps zum Windows-Start hinzufügen, damit tragbare Apps mit Windows beginnen.
Im Allgemeinen verfügen die meisten tragbaren Apps über OptionenSie können sich selbst zur Windows-Startwarteschlange hinzufügen. Einige haben diese Option jedoch möglicherweise nicht. In diesen Situationen müssen Sie die Anwendung manuell zum Windows-Start hinzufügen. Befolgen Sie die folgenden Schritte und Sie sollten gut sein.
Methode 1: Hinzufügen tragbarer Apps zum Windows-Start
Windows hat einen Standard-Startordner, in dem Sie sich befindenkönnen die Anwendungsverknüpfungen hinzufügen. Sobald Sie eine Verknüpfung zum Startordner hinzugefügt haben, startet Windows die Anwendung bei der Anmeldung. Der einfachste Weg, tragbare Apps mit Windows zu starten, besteht darin, sie dem Startordner hinzuzufügen. Wir fügen einfach die Anwendungsverknüpfung in den Startordner ein und die tragbare Anwendung wird mit Windows gestartet.
1. Zuerst müssen wir eine Anwendungsverknüpfung erstellen. So, Gehe in den Ordner wo Sie die tragbare Anwendung gespeichert haben.
2. Im Anwendungsordner Finden Sie die EXE-Datei die Sie zum Starten der Anwendung verwenden.

3. Nun halt die Alt Taste auf Ihrer Tastatur und Ziehen Sie die EXE-Datei und legen Sie sie ab. Diese Aktion erstellt eine Anwendungsverknüpfung.
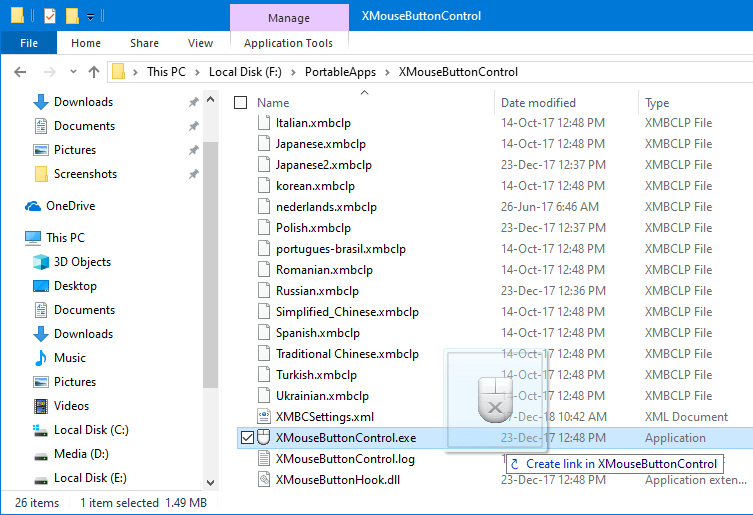
4. Um die Dinge schöner zu machen, Benennen Sie die Verknüpfung um und entfernen Sie ".exe - Verknüpfung" aus dem Verknüpfungsnamen. Kopieren Sie die gerade erstellte Verknüpfung.

5. Öffnen Sie das Dialogfeld Ausführen, indem Sie auf drücken Sieg + R Tastaturkürzel. Geben Sie in das leere Feld ein shell:startup und klicke auf den Okay Taste.
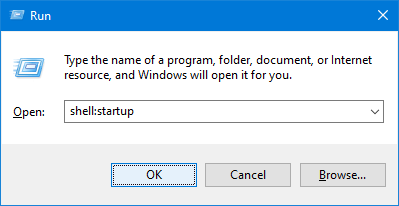
6. Mit der obigen Aktion wird der Windows-Startordner geöffnet. Drücken Sie Strg + V um die zuvor kopierte Verknüpfung einzufügen.
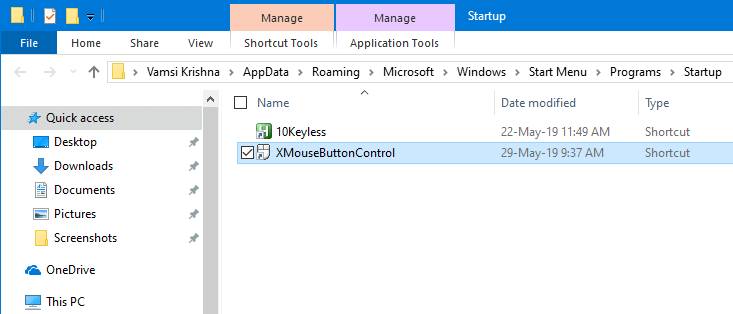
Das ist es, schließen Sie den Ordner. Ab sofort startet die portable App mit Windows. Wenn Sie jemals verhindern möchten, dass die tragbare App unter Windows gestartet wird, müssen Sie lediglich die Verknüpfung aus dem Startordner löschen.
Methode 2: Portable Apps mit Windows starten
Alternativ können wir auch einen Dritten einsetzenTool namens Starter, um tragbare Apps mit Windows zu starten. Das Beste an Starter ist, dass Sie alle Startelemente ordnungsgemäß verwalten können. Vor allem ist Starter eine kleine und leichte Anwendung.
1. Fahren Sie fort und laden Sie Anlasser. Extrahieren Sie nach dem Download den Inhalt und führen Sie die EXE-Datei aus. Installieren Sie die Anwendung wie jede andere Windows-Software.

2. Starten Sie nach der Installation die Anwendung. Wählen Sie hier Aktueller Benutzer unter Startordner erscheint auf der linken Seite. Klicke auf das Neu Symbol in der oberen Navigationsleiste.

3. Nun Geben Sie einen Namen ein für das Startelement im Feld Name. Klicken Sie anschließend auf die Schaltfläche Durchsuche Schaltfläche neben dem Feld Wert.

4. Navigieren Sie zum Ordner der tragbaren App, wählen Sie die EXE-Datei aus und klicken Sie auf Öffnen Taste.

5. Alle wichtigen Felder werden automatisch ausgefüllt. Wenn Sie möchten, dass die Anwendung im minimierten Modus gestartet wird, wählen Sie Minimiert Option aus dem Dropdown-Menü Run State. Klicke auf das Okay Schaltfläche, um die Änderungen zu speichern.

6. Im Hauptbildschirm sehen Sie die neu hinzugefügte tragbare Startanwendung.

Das ist es. Von nun an wird die tragbare Anwendung mit Windows gestartet. Wenn Sie dieses Verhalten jemals beenden möchten, wählen Sie einfach das Element in der Liste aus und klicken Sie auf das Symbol Löschen in der oberen Navigationsleiste.
Wenn Ihnen dieser Artikel gefällt, lesen Sie, wie Sie die Microsoft Store-App zum Windows-Start hinzufügen.