So verzögern Sie den OneDrive-Start unter Windows 10/8/7
Microsoft OneDrive ist meine Wahl für Cloud Storage. Hauptsächlich, weil es die Funktion "Files on Demand" hat und ich es sogar geschafft habe, meinen 30-GB-freien Speicherplatz von früher zu behalten. Da ich OneDrive sowohl aus beruflichen als auch aus privaten Gründen regelmäßig verwende, hilft es bei der automatischen Synchronisierung, wenn das Programm unter Windows gestartet und im Hintergrund ausgeführt wird.
Nun, obwohl ich OneDrive am Anfang magWindows, ich möchte den Start von OneDrive nur ein bisschen verzögern. Dies verbessert die Windows-Startzeit. Sie können dies tun, indem Sie den OneDrive-Start mit dem Taskplaner planen. Lassen Sie mich Ihnen also ohne Umschweife zeigen, wie Sie den Start von OneDrive unter Windows verzögern können.
Es gibt zwei Hauptschritte, um das OneDrive zu verzögernAnfang. Die erste Möglichkeit besteht darin, das Starten von OneDrive unter Windows zu verhindern. Verwenden Sie den Taskplaner, um den OneDrive-Start 15 Minuten nach dem Start von Windows zu planen.
Verzögern Sie den Start von Microsoft OneDrive
1. Wenn OneDrive bereits ausgeführt wird, Klicken Sie mit der rechten Maustaste auf das OneDrive-Taskleistensymbol und wählen Sie die Einstellungen.

2. Wechseln Sie im Fenster Einstellungen zur Registerkarte Einstellungen und Deaktivieren Sie die Option "OneDrive automatisch starten, wenn ich mich bei Windows anmelde". Klicke auf das Okay Schaltfläche zum Speichern von Änderungen.

3. Suchen Sie nun nach Taskplaner im Startmenü und öffne es.

4. Mit dem Aufgabenplaner können Sie benutzerdefinierte geplante Aufgaben erstellen. Klicken Sie im Fenster Taskplaner auf die Schaltfläche Grundaufgabe erstellen Option erscheint auf der rechten Seite.

5. Mit der obigen Aktion wird der Assistent zum Erstellen von Aufgaben geöffnet. Hier, Geben Sie einen Namen ein Ihrer Wahl und klicken Sie auf die Schaltfläche Nächster Taste. Ich nenne meine Aufgabe "OneDrive mit Verzögerung starten".
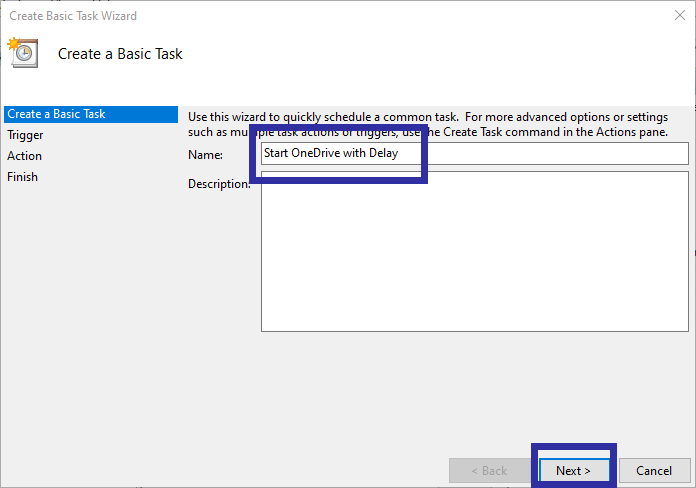
6. Da wir OneDrive beim Start des Systems starten möchten, wählen Sie Wenn der Computer startet Möglichkeit. Klicken Nächster.

7. Wählen Sie Starten Sie ein Programm Option und klicken Sie auf die Nächster Taste.

8. Geben Sie im Feld Programm / Skript Folgendes ein: Geben Sie den folgenden Dateipfad ein beim austauschen <Benutzername> mit Ihrem tatsächlichen Benutzernamen. Als nächstes fügen Sie hinzu /background im Feld Argumente. Dieses Argument stellt sicher, dass OneDrive im Hintergrund gestartet wird. Das heißt, der OneDrive-Ordner wird beim Start nicht geöffnet. Klicken Nächster.
C:Users<username>AppDataLocalMicrosoftOneDriveOneDrive.exe
9. Überprüfen Sie die Zusammenfassung und klicken Sie auf Fertig Taste, um den Vorgang abzuschließen.

10. Nun müssen wir die Startverzögerungsfunktion hinzufügen. Suchen Sie die soeben erstellte Aufgabe im Aufgabenplaner. Rechtsklick darauf und wähle Eigenschaften Möglichkeit.

11. Wechseln Sie im Eigenschaftenfenster zu Auslösen Tab. Wählen Sie jetzt Am Anfang aus der Liste und klicken Sie auf die Schaltfläche Bearbeiten Taste.

12. Wählen Sie hier Verzögerungsaufgabe für Kontrollkästchen und wählen Sie 15 Minuten aus dem Dropdown-Menü. Klicke auf das Okay Schaltfläche zum Speichern von Änderungen.
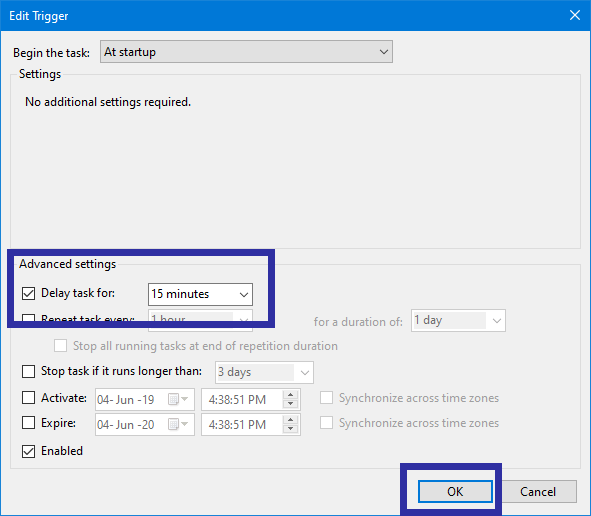
13. Sie haben die Aufgabe so konfiguriert, dass der Start von OneDrive verzögert wird. Um sicherzustellen, dass die Aufgabe ausgeführt wird, suchen Sie die Aufgabe im Aufgabenplaner. Klicken Sie mit der rechten Maustaste auf die Aufgabe und wählen Sie Lauf Möglichkeit.

14. Die oben beschriebene Aktion löst die Aufgabe aus und startet OneDrive. Wenn OneDrive bereits ausgeführt wird, wird keine Antwort angezeigt. Führen Sie in diesem Fall die Task nach dem Beenden von OneDrive erneut aus.

Fazit
Das ist es. OneDrive startet jetzt mit einer Verzögerung von 15 Minuten, wenn Sie Ihren Computer starten.
Wie Sie sehen, ist es ziemlich einfach, den Start von OneDrive unter Windows 10 zu verzögern.
Hier finden Sie weitere Artikel zu OneDrive.
- Deinstallieren Sie OneDrive
- Installieren Sie OneDrive neu
- Beenden Sie die OneDrive-Synchronisierung