Anzeigen des Start- und Herunterfahrverlaufs in Windows 10
Wenn Sie ein Systemadministrator sind oder einfachWenn Sie Ihren Computer freigeben, kann es vorkommen, dass Sie den Startverlauf und den Verlauf des Herunterfahrens des Computers kennen müssen. Obwohl Windows die Verlaufsfront und -mitte nicht anzeigt, gibt es verschiedene Möglichkeiten. Führen Sie die folgenden Schritte aus, um den Start- und Herunterfahrverlauf in Windows 10 anzuzeigen.
Es gibt viele Möglichkeiten, die Zeit zu sehen, wenn dieSystem ist ein- und ausgeschaltet. In diesem speziellen Handbuch wird das integrierte Windows-Tool "Ereignisanzeige" verwendet. Falls Sie es nicht wissen, ist die Ereignisanzeige ein einfaches und doch äußerst vielseitiges Tool, das das gesamte System und einige Anwendungsereignisse protokolliert.
Da wird es einige Events geben, die es immer gebenWenn Sie das System starten oder herunterfahren, müssen Sie lediglich ein bestimmtes Ereignis suchen und die Zeitstempel überprüfen, um den Verlauf des PC-Starts und Herunterfahrens zu erfahren.
Verwandte: Windows 10 planmäßig herunterfahren
Siehe Computer-Startverlauf
1. Öffnen Sie zunächst das Startmenü, suchen Sie nach "Event Viewer" und klicken Sie darauf. Diese Aktion öffnet die Ereignisanzeige.

2. Wechseln Sie in der Ereignisanzeige zu "Windows-Protokolle" und dann zu "System" im linken Bereich. Hier werden alle Systemereignisse protokolliert.

3. Auf der rechten Seite sehen Sie eine ganze Reihe von Ereignissen, die täglich stattfinden. Zum Herausfiltern des Systemstartereignisses können Filter verwendet werden. Klicken Sie auf die Option "Filter Current Log" (Aktuelles Protokoll filtern), die im rechten Bereich angezeigt wird.

4. Geben Sie im folgenden Fenster "6005" in das Feld "Ereignisquellen" ein und klicken Sie auf die Schaltfläche "Ok". Wenn Sie möchten, können Sie den Zeitraum eingrenzen. Wählen Sie dazu einen Zeitraum aus dem Dropdown-Menü "Protokolliert". In meinem Fall lasse ich die Standardeinstellungen sein.
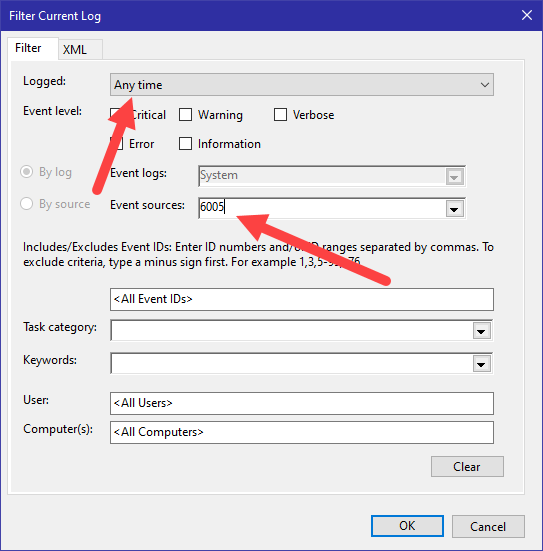
5. Sobald Sie auf die Schaltfläche "Ok" klicken, sollten die Protokolle gefiltert und nur die Startereignisse angezeigt werden. Jetzt wird das als Startup bezeichnete Ereignis nicht mehr speziell angezeigt. Die Ereignisse haben den Namen "Der Ereignisprotokolldienst wurde gestartet". Da der Ereignisdienst beim Starten des Systems automatisch gestartet wird, ist dies die Startzeit.
Öffnen Sie das Protokoll und Sie sehen das Datum und die Uhrzeit des Systemstarts.
Wie gesagt, wenn Sie nach Ereignissen in einem bestimmten Bereich suchen, kann das Eingrenzen der gefilterten Ergebnisse über die Funktion "Protokolliert", über die wir gesprochen haben, sehr hilfreich sein.
Verwandte Themen: Abbrechen des Herunterfahrens in Windows 10
Siehe Verlauf des Herunterfahrens des Computers
Genau wie Sie den PC-Startverlauf sehen können, Siekann auch die PC-Abschalthistorie anzeigen. Die Ereignisanzeige stoppt den Ereignisdienst automatisch, wenn Sie das System herunterfahren. Da das Ereignis mit einer anderen Ereignis-ID protokolliert wird, müssen wir nur nach der Ereignis-ID suchen.
1. Öffnen Sie die Ereignisanzeige und gehen Sie zu "Windows-Protokolle -> System". Klicken Sie im rechten Bereich auf die Option "Aktuelles Protokoll filtern".
2. Geben Sie im Filterfenster im Feld "Ereignisquellen" "6006" ein und klicken Sie auf die Schaltfläche "Ok". Wenn Sie die Suche für einen bestimmten Zeitraum einschränken möchten, verwenden Sie das Dropdown-Menü "Protokolliert".
Das ist alles. So einfach ist es, die PC-Startzeit und die PC-Abschaltzeit in Windows 10 zu ermitteln.
Lerne mehr über Ereignisanzeige