So deaktivieren Sie den Task-Manager unter Windows 10
Der Task-Manager in Windows ist einer der nützlichstenApps. Im Allgemeinen bietet der Task-Manager eine Fülle von Informationen zu Ihrem System, ausgeführten Prozessen, Startanwendungen und vielem mehr. So gut es auch ist, unter bestimmten Umständen, wie in professionellen und Büroumgebungen, möchten Sie den Task-Manager möglicherweise blockieren, damit niemand darauf zugreifen kann. In diesem Fall möchte ich die Schritte zum Deaktivieren des Task-Managers unter Windows erläutern.
Hinweis: Deaktivieren Sie den Task-Manager nur, wenn dies der Fall istabsolut notwendig und wenn Sie wissen, was Sie tun. Das Blockieren des Task-Managers durch Deaktivieren kann für Sie und andere Benutzer, die das System verwenden, unpraktisch sein. Dies gilt insbesondere in Bildungsumgebungen, in denen Schüler manchmal gezwungen sind, Programme und Entwicklungstools über den Task-Manager zu beenden.
Springen zu:
- Gruppenrichtlinienmethode (einfach und empfehlenswert)
- Registrierungsmethode
# 1: Gruppenrichtlinie zum Deaktivieren des Task-Managers
Im Gruppenrichtlinien-Editor gibt es eine dedizierte Richtlinie, mit der der Task-Manager schnell deaktiviert werden kann. Wenn Sie Windows 10 Pro oder Enterprise verwenden, befolgen Sie diese Methode.
1. Öffnen Sie zunächst das Dialogfeld Ausführen und geben Sie Folgendes ein gpedit.msc und klicke auf den Okay Taste zu Öffnen Sie den Gruppenrichtlinien-Editor.

2. Nach dem Öffnen des Gruppenrichtlinien-Editors werden im linken Bereich verschiedene Ordner angezeigt. Hier, gehe zu den Ordner "Benutzerkonfiguration -> Administrative Vorlagen -> System -> Strg + Alt + Entf-Optionen".
3. Suchen und doppelklicken Sie im Ordner auf "Entfernen Sie den Task-Manager"Politik.

4. Die obige Aktion öffnet das Fenster mit den Richtlinieneigenschaften. Wählen Sie hier die "aktiviert"und klicken Sie auf die Schaltfläche Sich bewerben und Okay Schaltflächen zum Speichern von Änderungen.
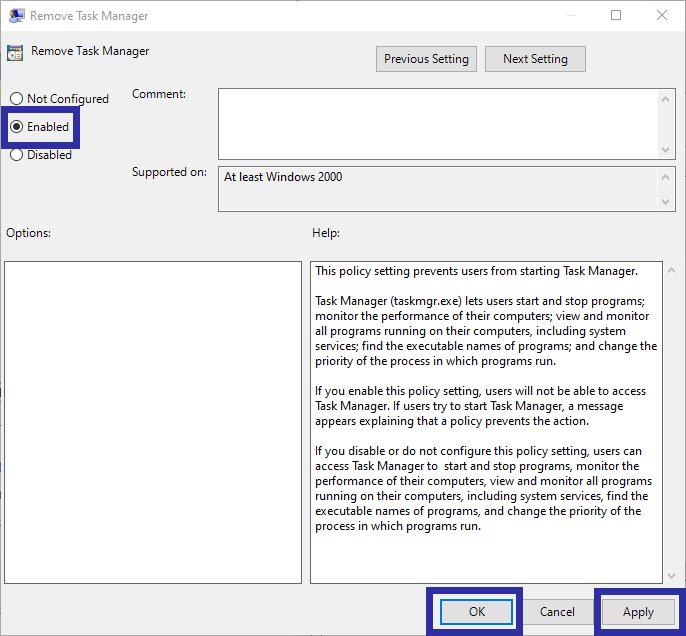
5. Starten Sie Windows neu um die soeben vorgenommenen Änderungen zu übernehmen.
Nach dem Neustart können Sie nicht mehr auf den Task-Manager zugreifen, da dieser auf Systemebene deaktiviert ist. Wenn Sie versuchen, den Task-Manager zu öffnen, wird eine Fehlermeldung angezeigt, die der Meldung Blow ähnelt.
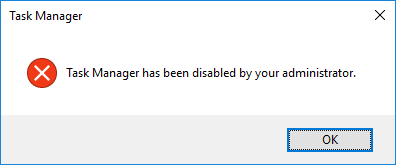
Öffnen Sie zum Aktivieren des Task-Managers die soeben geänderte Richtlinie und wählen Sie die Option "Nicht konfiguriert" aus.
# 2: Registrierungsmethode
In der Windows 10 Home-Version müssen Sie Änderungen vornehmenRegistrierungswert zum Deaktivieren des Task-Managers. Dies liegt daran, dass die Benutzer der Basisversion keinen Zugriff auf den Gruppenrichtlinien-Editor haben. Das Gute ist, es ist ziemlich einfach. Sie müssen nur einen einzigen Schlüssel erstellen und können loslegen. Erstellen Sie vor dem Bearbeiten eine Sicherungskopie der Registrierung.
1. Öffnen Sie den Registrierungseditor indem Sie im Startmenü danach suchen.
2. Im Registrierungseditor Kopieren Sie den folgenden Pfad und fügen Sie ihn in die Adressleiste ein und drücke Enter. Sie werden automatisch zum Zielordner weitergeleitet.
HKEY_LOCAL_MACHINESOFTWAREMicrosoftWindowsCurrentVersionPoliciesSystem

3. Klicken Sie im rechten Fensterbereich mit der rechten Maustaste auf den leeren Bereich und wählen Sie "Neu -> DWORD-Wert (32 Bit)" Möglichkeit.
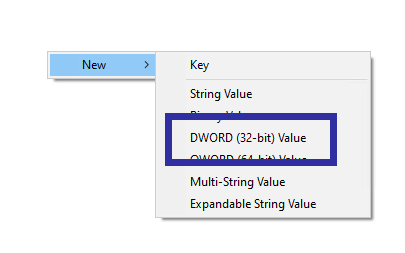
4. Benennen Sie den Wert als "DisableTaskMgr".
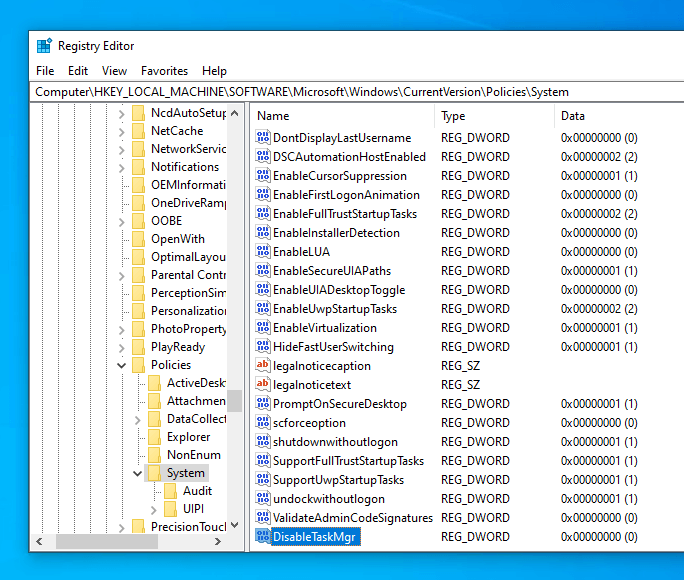
5. Doppelklicken Sie auf den Wert DisableTaskMgr. Eingeben "1"Klicken Sie im Wertefeld auf die Schaltfläche"Okay" Taste.

6. Damit die Änderungen wirksam werden, Starten Sie das System neu.
Nach dem Neustart befinden sich Sie und andere Benutzer auf derDas System kann nicht mehr auf den Task-Manager zugreifen. Wenn Sie versuchen, auf den Task-Manager zuzugreifen, wird eine Fehlermeldung wie die folgende angezeigt.

Um den Task-Manager über die Registrierung zu aktivieren, ändern Sie entweder die Wertedaten von DisableTaskMgr von 1 auf 0 oder löschen Sie den Wert einfach, indem Sie mit der rechten Maustaste klicken und Löschen auswählen.
Das ist alles. Wenn Ihnen dieser Artikel gefällt, sehen Sie sich verschiedene Möglichkeiten an, um Windows 10 zu sperren.