Exportieren oder Sichern von Taskplaner-Aufgaben in Windows 10 (2019)
In Windows 10 ist der Taskplaner einer der am häufigsten verwendetenNützliche Hilfsmittel. In der Tat ist es einer meiner Favoriten. Mit dem Aufgabenplaner können Sie schnell und effizient automatisierte Aufgaben erstellen. Wenn Sie bereits einige Aufgaben erstellt haben, führen Sie die folgenden Schritte aus, um Aufgaben des Aufgabenplaners in Windows 10 zu sichern.
Zum Beispiel habe ich über zehn verschiedene TermineAufgaben für verschiedene Aufgaben wie verzögertes Starten von Programmen beim Start, benutzerdefinierte Konfigurationsaufgaben usw. Wenn ich Windows neu installieren oder dieselben Aufgaben auf einem anderen Computer wie meinem Desktop ausführen möchte, exportiere ich im Allgemeinen Aufgabenplanungselemente und importiere sie nach Bedarf . Auf diese Weise müssen Sie die Aufgabe nicht jedes Mal manuell erstellen.
Verwandte Themen: So zeigen Sie benutzerdefinierte Popup-Meldungen in Windows 10 an
Backup Task Scheduler Items / Tasks
Um ein Taskplaner-Element zu sichern, müssen Sie es exportieren. Das ist ziemlich einfach. Folgen Sie einfach den Schritten wie sie sind und Sie sollten gut sein.
1. Öffnen Sie den Taskplaner, indem Sie im Startmenü nach "Taskplaner" suchen.

2. Die obige Aktion öffnet den Taskplaner. Standardmäßig werden alle Aufgaben im Ordner "Task Scheduler Library" auf der linken Seite gespeichert. Klicken Sie darauf, um alle Aufgaben anzuzeigen.

3. Suchen Sie im mittleren Bereich die Aufgabe, die Sie sichern möchten, wählen Sie sie aus und klicken Sie auf die Option "Exportieren", die im rechten Bereich unter "Ausgewähltes Element" angezeigt wird.
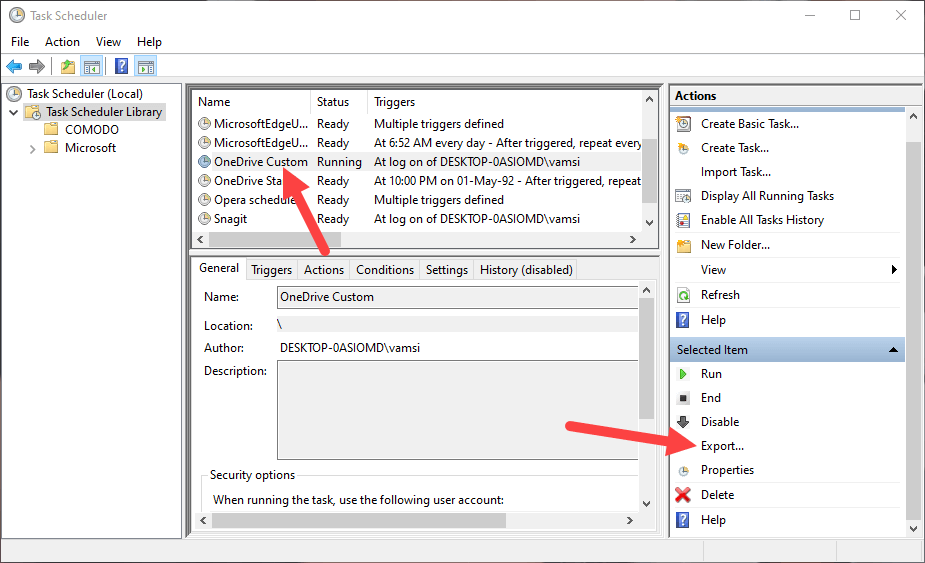
4. Sobald Sie auf die Option klicken, werden Sie aufgefordert, einen Speicherort für die Sicherungsdatei auszuwählen. Navigieren Sie also zu dem Ordner, in dem Sie die Datei speichern möchten, benennen Sie ihn und klicken Sie auf die Schaltfläche "Speichern".

5. Das ist es. Sie haben die geplante Aufgabe erfolgreich gesichert. Wenn Sie in den Ordner gehen, werden Sie die exportierte geplante Aufgabe als XML-Datei.

Wenn Sie dazu neigen, können Sie die Datei sogar mit einem Texteditor oder Code-Editor öffnen und die Einstellungen anpassen. Tun Sie dies natürlich nur, wenn Sie wissen, was Sie tun.
Aufgabenplanungselemente wiederherstellen oder importieren
So wie Sie eine Aufgabe im Aufgabenplaner sichern können, können Sie auch eine Aufgabe importieren, um sie wiederherzustellen.
1. Öffnen Sie zunächst den Taskplaner, indem Sie im Startmenü danach suchen.

2. Wählen Sie als Nächstes die "Task Scheduler Library" aus und klicken Sie auf die Option "Import Task" (Task importieren), die im rechten Bereich angezeigt wird.

3. Die obige Aktion öffnet ein neues Fenster. Gehen Sie hier zu dem Ort, an dem Sie die Aufgabenplanungsdatei gespeichert haben, wählen Sie sie aus und klicken Sie auf die Schaltfläche "Öffnen".

4. Sobald Sie auf die Schaltfläche Öffnen klicken, zeigt Ihnen der Taskplaner die Eigenschaften der gerade ausgewählten Aufgabe an. Überprüfen Sie die Aufgabe und ihre Einstellungen und klicken Sie auf die Schaltfläche "Ok".
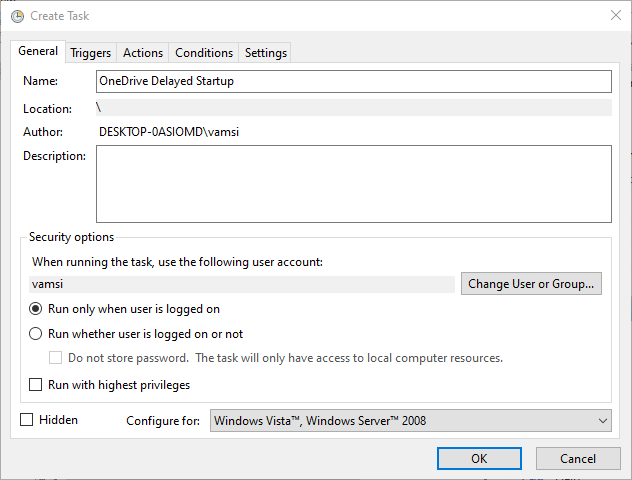
Verwandte Themen: So benennen Sie geplante Aufgaben im Aufgabenplaner um
5. Das ist es. Sie haben die Aufgabe erfolgreich im Aufgabenplaner wiederhergestellt oder importiert. Um zu überprüfen, ob die Aufgabe tatsächlich ausgeführt werden kann, klicken Sie mit der rechten Maustaste auf die importierte Aufgabe und wählen Sie die Option "Ausführen". Wenn der Task ausgeführt wird, sollte alles in Ordnung sein.

Das ist alles. So einfach können Sie eine Aufgabe im Aufgabenplaner exportieren und importieren. Wenn Sie Hilfe benötigen, kommentieren Sie unten und ich werde versuchen, so viel wie möglich zu helfen.