Anzeigen von Popup-Meldungen mit dem Taskplaner in Windows 10
Mit dem Taskplaner können Sie sich rechtzeitig anzeigen lassenNachrichten mit Popup-Fenstern. Diese Popup-Meldungen sind nützlich für schnelle Warnungen und Informationen. Führen Sie die folgenden Schritte aus, um zu erfahren, wie Popup-Meldungen in Windows 10 angezeigt werden.
In Windows 7 verfügt der Taskplaner über eine nette Funktion namens "Eine Nachricht anzeigen". Mit dieser Funktion können Sie den Taskplaner so einstellen, dass eine Nachricht in einem einfachen Popup-Fenster angezeigt wird.
Ab Windows 8 hat Microsoft jedoch sowohl die Funktionen "Eine Nachricht anzeigen" als auch "Eine E-Mail senden" verworfen. Wenn Sie versuchen, eine der veralteten Funktionen zu verwenden, wird "Die Aufgabendefinition verwendet eine veraltete Funktion" Error.

Das Gute ist, dass es eine Problemumgehung gibt, mit der Sie den Taskplaner verwenden können, um eine kurze Nachricht zu einer geplanten Zeit oder einem geplanten Ereignis anzuzeigen. Lassen Sie sich ohne weiteres zeigen, wie.
Popup-Meldung mit dem Taskplaner anzeigen
1. Öffnen Sie den Taskplaner, indem Sie im Startmenü nach "Taskplaner" suchen.

2. Klicken Sie im Aufgabenplaner auf die Option "Grundlegende Aufgabe erstellen", die in der rechten Seitenleiste angezeigt wird.

3. Geben Sie nun einen neuen Titel und eine neue Beschreibung für die Aufgabe ein und klicken Sie auf die Schaltfläche "Weiter".

4. Wählen Sie hier aus, wann die Aufgabe gestartet werden soll. In meinem Fall möchte ich, dass die Meldung angezeigt wird, sobald das System gestartet wird. Also habe ich die Option "Wenn der Computer startet" ausgewählt. Sie können einen beliebigen Trigger auswählen.
Hinweis: Je nach gewählter Option müssen Sie möglicherweise zusätzliche Optionen konfigurieren. Wenn Sie beispielsweise die Option Täglich auswählen, müssen Sie eine Uhrzeit auswählen, zu der die Nachricht angezeigt werden soll.

5. Wählen Sie nach Auswahl eines geeigneten Auslösers die Option "Programm starten" und klicken Sie auf "Weiter". Wir werden die Eingabeaufforderung / PowerShell verwenden, um das Nachrichtenfenster anzuzeigen.

6. Füllen Sie in diesem Fenster die folgenden leeren Felder aus. Wenn Sie die Eingabeaufforderung verwenden möchten, folgen Sie der Eingabeaufforderungsmethode. Folgen Sie für PowerShell der PowerShell-Methode.
Eingabeaufforderung:
- Programm / Skript -
msg - Argumente -
* Replace_With_Your_Message
Vergessen Sie nicht zu ersetzen "Ersetzen Sie Ihre Nachricht"mit deiner eigentlichen nachricht.
Wichtig: Nicht entfernen * vor der Nachricht im Feld Argumente.

Power Shell:
- Programm / Skript -
powershell - Argument - Geben Sie den folgenden Befehl ein
-WindowStyle hidden -Command "& {[System.Reflection.Assembly]::LoadWithPartialName('System.Windows.Forms'); [System.Windows.Forms.MessageBox]::Show('Relace_With_Your_Message','Message_Title')}"Vergessen Sie nicht zu ersetzen "Ersetzen Sie Ihre Nachricht"mit Ihrer eigentlichen Nachricht und"Message_Title"mit einem Titel. Der Titel wird in der Titelleiste des Fensters angezeigt.
Klicken Sie auf die Schaltfläche "Weiter", um fortzufahren.

7. Klicken Sie im Zusammenfassungsfenster auf die Schaltfläche "Fertig stellen", um die Aufgabenerstellung abzuschließen.

8. Nach dem Erstellen der Aufgabe können wir überprüfen, ob sie funktioniert oder nicht. Wählen Sie dazu im rechten Bereich die Option "Task Scheduler Library", suchen Sie im mittleren Bereich den gerade erstellten Task, klicken Sie mit der rechten Maustaste darauf und wählen Sie "Run".

9. Wenn alles ordnungsgemäß funktioniert, sollte ein Popup-Fenster mit Ihrer Nachricht angezeigt werden.
Eingabeaufforderung:
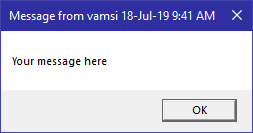
Power Shell:

Von nun an zeigt der Taskplaner diePopup-Meldungsfenster gemäß Ihrem geplanten Trigger. In meinem Fall wird das Popup-Fenster angezeigt, sobald ich das System starte und mich anmelde. Wenn Sie möchten, können Sie den Start der Aufgabe auch im Taskplaner verzögern.
Einpacken
Das ist alles. So einfach ist es, eine Popup-Meldung in Windows 10 mit einem integrierten Tool wie dem Taskplaner anzuzeigen. Kommentieren Sie unten, wenn Sie nicht weiterkommen oder Probleme mit dem oben beschriebenen Verfahren haben. Ich werde so viel wie möglich helfen.
Hier sind einige andere Tipps für den Taskplaner, die Ihnen gefallen könnten:
- Öffnen Sie eine Webseite mit dem Taskplaner
- Ausführen von PowerShell-Skripten mit dem Taskplaner
- Planen Sie das Herunterfahren des Systems mit dem Taskplaner
- So benennen Sie eine geplante Aufgabe im Aufgabenplaner um