So benennen Sie geplante Aufgaben in Task Scheduler unter Windows 10 um
Wenn Sie unter Windows täglich Aufgaben ausführen,Wenn Sie beispielsweise ein Programm starten möchten, wenn Sie Ihr System starten, Dateien sichern, Windows zu einem bestimmten Zeitpunkt herunterfahren usw., benötigen Sie Windows Task Scheduler. Windows Task Scheduler sieht zwar einfach aus, ist aber sehr leistungsfähig und lässt Sie fast alles in Windows automatisieren.
Ich automatisiere mehrere Aufgaben auf meinem Windows-Computer. Beispielsweise muss ich Thunderbird und Firefox öffnen, wenn ich mich bei meinem System anmelde, Thunderbird sichern, FreeFileSync-Batchdateien starten, Daten sichern und Windows nachts automatisch herunterfahren. etc.
TL; DR, ich benutze den Taskplaner ausgiebig, um einige Dinge unter Windows zu automatisieren.
So nützlich es ist, aus welchem Grund auch immer, wenn Sie eine Aufgabe im Aufgabenplaner erstellt haben, können Sie dies nicht Geplante Aufgabe umbenennen. Sie bleiben bei dem Namen hängen, den Sie beim Erstellen der Aufgabe angegeben haben.
Warum können Sie die Aufgabe im Aufgabenplaner nicht umbenennen?
Es gibt keine endgültige Antwort, warum Sie nicht könnenBenennen Sie eine Aufgabe in der Aufgabenplanung um. Vielleicht hat es etwas mit der Arbeitsweise des Task Schedulers zu tun. Dies ist jedoch bei älteren Windows-Versionen nicht der Fall. In Windows XP und Windows 2000 werden die Aufgabendateien normalerweise in der gespeichert %SystemRoot%Tasks Ordner mit .job Erweiterung. Wann immer Sie eine Aufgabe umbenennen möchten, müssen Sie nur die Datei umbenennen und können loslegen.
In den neueren Windows-Versionen ist dies nicht mehr möglich. Wenn Sie in den Ordner "Aufgaben" wechseln, werden Sie nicht einmal Dateien finden, zumindest nicht mit der .job Erweiterung.
Dies bedeutet jedoch nicht, dass Sie geplante Aufgaben nicht umbenennen können. Lassen Sie mich Ihnen ohne weiteres zeigen, wie es geht Aufgabe im Taskplaner umbenennen in Windows 10.
Geplante Aufgabe umbenennen
Ich zeige die Vorgehensweise in Windows 10, aber es wird auch unter Windows 7 und 8 funktionieren.
Der Trick dazu Benennen Sie die geplante Aufgabe im Aufgabenplaner um besteht darin, die Aufgabe zu exportieren und erneut zu importieren. Es klingt kompliziert, ist es aber nicht. Befolgen Sie die Schritte und Sie werden die Aufgabe gut umbenennen.
1. Suchen Sie zuerst nach "Aufgabenplaner"im Startmenü und öffne es.

2. Wählen Sie im Taskplaner "Taskplaner-Bibliothek"Klicken Sie im linken Bereich mit der rechten Maustaste auf die Aufgabe, deren Namen Sie ändern möchten, und wählen Sie"Export. "
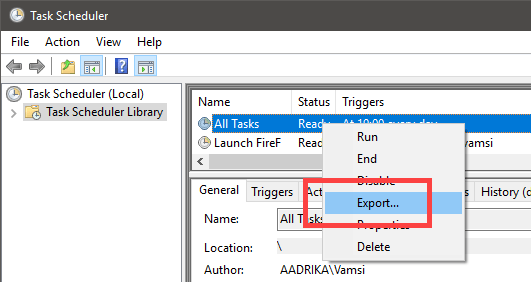
3. Navigieren Sie zu einem beliebigen Speicherort und speichern Sie die Datei, indem Sie auf "speichernmsgstr "" "Sie können die Datei beliebig benennen, beachten Sie jedoch die .xml - Dateierweiterung.

4. Wir müssen die Aufgabe erneut importieren, um sie umzubenennen. Wählen Sie im rechten Bereich "Aufgabe importieren" Möglichkeit.
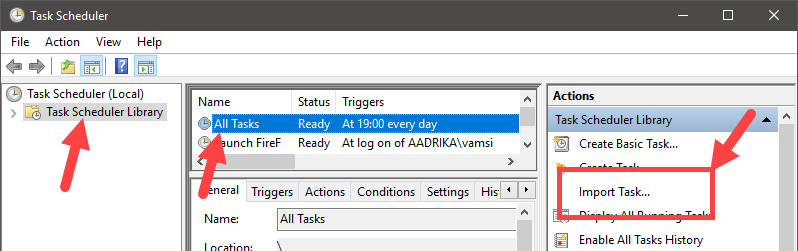
5. Navigieren Sie zum vorherigen Speicherort, wählen Sie die exportierte Aufgabe aus und klicken Sie auf "Öffnen" Taste.

6. Während des Imports können Sie die Aufgabe umbenennen. Geben Sie den neuen Aufgabennamen in das Feld "Name"Geben Sie im Feld" "eine korrekte Beschreibung ein."Beschreibung"Feld und klicken Sie auf"Okay" Taste.
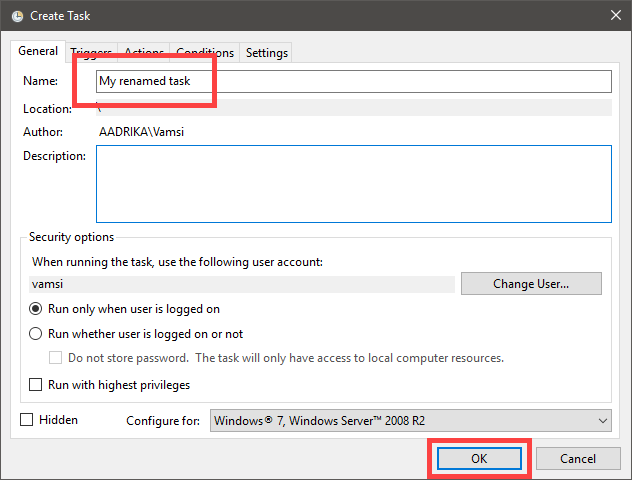
7. Das ist es. Sie haben erfolgreich Geplante Aufgabe im Taskplaner umbenannt.
8. Vergessen Sie nicht, die doppelte Aufgabe mit dem alten Namen zu löschen. Um die Aufgabe zu löschen, klicken Sie mit der rechten Maustaste darauf und wählen Sie "LöschenMsgstr "" "Wenn Sie vorsichtig sein möchten, deaktivieren Sie die Aufgabe, indem Sie die Option" "auswählen.Deaktivieren"Wenn Sie sicher sind, dass die importierte oder umbenannte geplante Aufgabe ordnungsgemäß funktioniert, können Sie die alte deaktivierte geplante Aufgabe löschen.
Ich weiß, dass dies ein Umweg ist, aber es ist das Beste, was Sie bekommen haben Geplante Aufgabe umbenennen im Taskplaner unter Windows. Kommentieren Sie unten, wenn Sie auf Schwierigkeiten stoßen oder eine andere Möglichkeit kennen, geplante Aufgaben in Windows 10 umzubenennen.