So aktivieren Sie Windows Sandbox in Windows 10 Home Edition
Verwenden Sie Windows 10 Home Edition? Hier ist eine einfache Möglichkeit, Windows Sandbox in der Home-Edition zu aktivieren.
Microsoft hat die Windows Sandbox-Funktion eingeführtin v1903. Die Sandbox ist eine virtuelle Umgebung, mit der Sie neue Anwendungen und sogar andere Windows-Einstellungen testen können, ohne dass sich dies auf den Computer auswirkt. Wenn Sie die Sandbox-Funktion aktivieren, wird eine PortableBaseLayer-Partition erstellt, die von allem auf Ihrem System getrennt ist.
So gut es ist, ist nur Windows Sandboxverfügbar in Windows 10 Pro und Enterprise Versionen. Mit einem einfachen Trick können Sie jedoch Windows austricksen und Windows Sandbox auch in der Home Edition aktivieren. Lass mich dir zeigen wie.
Hinweis: Wenn Sie den kontrollierten Ordnerzugriff verwenden, deaktivieren Sie ihn vorübergehend. Andernfalls wird das Skript und die von ihm vorgenommenen Änderungen blockiert.
Warnung: Bevor Sie fortfahren, erstellen Sie eine vollständige Sicherung des Systems. Auf diese Weise können Sie das System für alle Fälle wiederherstellen.
Schritte zum Aktivieren von Windows Sandbox in Windows 10 Home Edition
So aktivieren Sie Windows Sandbox in der Home Edition:Sie müssen ein spezielles Skript ausführen. Dieses Skript lädt die erforderlichen Pakete und ermöglicht das Aktivieren der Sandbox-Funktion in der Home-Edition. Folgen Sie einfach den Schritten, wie es ist und Sie werden gut.
1. Erstellen Sie zunächst ein neues Textdokument. Klicken Sie dazu mit der rechten Maustaste auf den Desktop und wählen Sie die Option "Neu → Textdokument".

2. Nennen Sie die Datei "sandbox-installer.bat". Es ist wichtig, dass Sie die Erweiterung .txt durch .bat ersetzen.
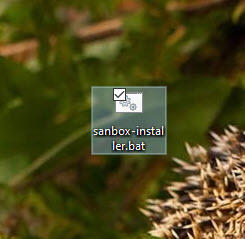
3. Klicken Sie mit der rechten Maustaste auf die neu erstellte Datei und wählen Sie "Bearbeiten".
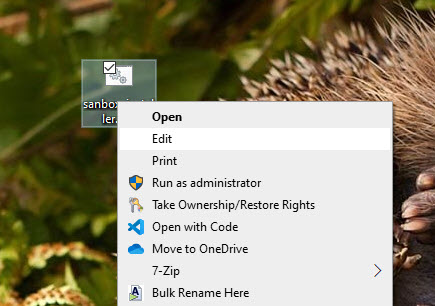
4. Die obige Aktion öffnet die Datei mit Notepad. Kopieren Sie nach dem Öffnen den folgenden Code, fügen Sie ihn in die Datei ein und klicken Sie auf "Datei → Speichern", um die Datei zu speichern. Sie können auch "Strg + S" drücken, um die Datei zu speichern.
@echo off
echo Checking for permissions
>nul 2>&1 "%SYSTEMROOT%system32cacls.exe" "%SYSTEMROOT%system32configsystem"
echo Permission check result: %errorlevel%
REM --> If error flag set, we do not have admin.
if '%errorlevel%' NEQ '0' (
echo Requesting administrative privileges...
goto UACPrompt
) else ( goto gotAdmin )
:UACPrompt
echo Set UAC = CreateObject^("Shell.Application"^) > "%temp%getadmin.vbs"
echo UAC.ShellExecute "%~s0", "", "", "runas", 1 >> "%temp%getadmin.vbs"
echo Running created temporary "%temp%getadmin.vbs"
timeout /T 2
"%temp%getadmin.vbs"
exit /B
:gotAdmin
if exist "%temp%getadmin.vbs" ( del "%temp%getadmin.vbs" )
pushd "%CD%"
CD /D "%~dp0"
echo Batch was successfully started with admin privileges
echo .
cls
Title Sandbox Installer
pushd "%~dp0"
dir /b %SystemRoot%servicingPackages*Containers*.mum >sandbox.txt
for /f %%i in ('findstr /i . sandbox.txt 2^>nul') do dism /online /norestart /add-package:"%SystemRoot%servicingPackages%%i"
del sandbox.txt
Dism /online /enable-feature /featurename:Containers-DisposableClientVM /LimitAccess /ALL
pause 
5. Klicken Sie nach dem Speichern und Schließen der .bat-Datei mit der rechten Maustaste darauf und wählen Sie "Als Administrator ausführen".

6. Sobald Sie die Datei ausführen, wird ein Eingabeaufforderungsfenster geöffnet. Es werden alle erforderlichen Pakete geladen. Sobald dies erledigt ist, werden Sie aufgefordert, Windows neu zu starten. Art Y und drücken Sie die Eingabetaste, um Windows neu zu starten.
7. Suchen Sie nach dem Neustart im Startmenü nach "Windows-Funktionen aktivieren oder deaktivieren" und klicken Sie auf das Ergebnis.
8. Aktivieren Sie im Fenster Windows-Funktionen das Kontrollkästchen "Windows Sandbox" und klicken Sie auf "OK", um fortzufahren.
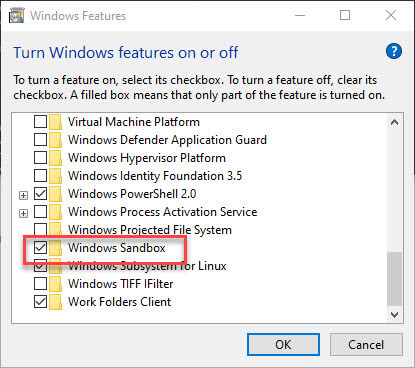
9. Durch die oben beschriebene Aktion wird Windows veranlasst, zusätzliche Dateien herunterzuladen. Starten Sie anschließend Windows neu.
10. Suchen Sie nach dem zweiten Neustart einfach im Startmenü nach "Windows Sandbox" und klicken Sie auf das Ergebnis, um Windows Sandbox in Windows 10 Home Edition zu öffnen und zu verwenden.
Einpacken
Wie Sie sehen, ist es ziemlich einfach, Windows Sandbox in Windows 10 Home Edition zu installieren. Wenn Sie jemals zurückkehren möchten, deaktivieren Sie einfach das Kontrollkästchen Windows Sandbox in Schritt 8, und Sie können loslegen.
Denken Sie daran, dass dies ein einfacher Hack ist und es keine Garantie gibt, dass er jederzeit oder in allen zukünftigen Versionen von Windows funktioniert.
Hoffentlich hilft das. Wenn Sie nicht weiterkommen oder Hilfe benötigen, kommentieren Sie unten und ich werde versuchen, so viel wie möglich zu helfen.