So erstellen Sie ein UEFI-bootfähiges Windows 10-Installationsprogramm für USB-Laufwerke
Wenn Sie in den letzten Jahren ein System gekauft haben, ist es das auchhöchstwahrscheinlich ein von UEFI (Unified Extensible Firmware Interface) unterstütztes System. Bei Verwendung eines UEFI-fähigen Systems ist es besser, ein bootfähiges UEFI-USB-Laufwerk zur Installation von Windows 10 zu verwenden. Im Allgemeinen erstellt die meiste im Internet verfügbare bootfähige USB-Erstellungssoftware nur bootfähige USB-Laufwerke, die das Legacy-BIOS unterstützen. Diese bootfähigen Legacy-BIOS-Laufwerke funktionieren möglicherweise nicht mit dem neuen UEFI-System. Im Folgenden sind einige Methoden aufgeführt, mit denen Sie ein UEFI-bootfähiges Windows 10-USB-Installationsgerät erstellen können.
Springen zu:
Hinweis: In dieser Kurzanleitung wird davon ausgegangen, dass Sie bereits über die Windows 10-ISO verfügen. Wenn nicht, laden Sie Windows 10 ISO von der Microsoft-Downloadseite herunter.
Warnung: Beim Erstellen eines bootfähigen UEFI-USB-Laufwerks gehen alle Daten auf dem USB-Laufwerk aufgrund der Formatierung verloren. Sichern Sie also alle Daten auf dem USB-Laufwerk, bevor Sie fortfahren.
Methode 1 - Erstellen Sie ein UEFI-bootfähiges USB-Laufwerk in Windows 10 mit dem Windows USB-Tool
Microsoft liefert sein eigenes offizielles Tool anErstellen Sie ein bootfähiges Windows 10-USB-Laufwerk. Obwohl keine UEFI-Optionen angezeigt werden, erstellt das Tool auf einem UEFI-unterstützten System ein bootfähiges UEFI-USB-Laufwerk. Wenn Sie ein Legacy-BIOS-System verwenden, erstellt das Tool ein reguläres, vom BIOS unterstütztes bootfähiges USB-Laufwerk.
Überprüfen Sie daher vor dem Erstellen des startfähigen Laufwerks, ob Sie sich in einem UEFI- oder BIOS-System befinden. Wenn Sie ein älteres BIOS-System verwenden, befolgen Sie die zweite Methode.
1. Erstens herunterladen das Windows USB Download Tool von der offiziellen Microsoft-Website. Installieren Sie es nach dem Herunterladen wie jede andere Windows-Software.

2. Schließen Sie das USB-Laufwerk an einen freien USB-Anschluss Ihres Computers an. Stellen Sie sicher, dass das von Ihnen verwendete USB-Laufwerk mindestens 8 GB groß ist.
3. Suchen Sie das Tool nach der Installation oder suchen Sie es im Startmenü und öffnen Sie es.

4. Im Hauptbildschirm müssen Sie eine ISO-Datei hinzufügen. Klicken Sie also auf die Schaltfläche "Durchsuchen".

5. Ein Fenster zum Durchsuchen wird geöffnet. Gehen Sie zu dem Ort, an dem Sie die Windows 10-ISO-Datei gespeichert haben, wählen Sie sie aus und klicken Sie auf die Schaltfläche "Öffnen".

6. Mit der obigen Aktion wird der Dateipfad zum Tool hinzugefügt. Klicken Sie auf die Schaltfläche "Weiter".

7. Klicken Sie im nächsten Bildschirm auf die Schaltfläche "USB-Gerät", da wir ein bootfähiges UEFI-USB-Laufwerk erstellen möchten.
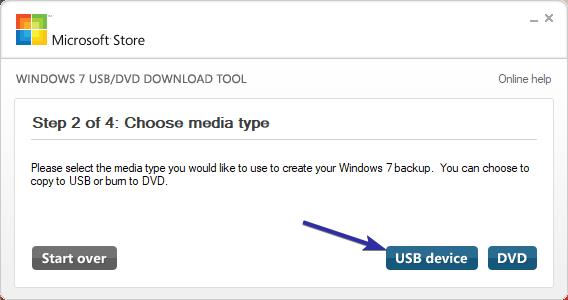
8. Wenn Sie das USB-Laufwerk bereits angeschlossen haben, wird es im Dropdown-Menü angezeigt. Wenn nicht, schließen Sie das USB-Laufwerk an, klicken Sie auf die Schaltfläche "Aktualisieren", wählen Sie das USB-Laufwerk aus dem Dropdown-Menü aus und klicken Sie auf die Schaltfläche "Kopieren starten".

9. Sobald Sie auf die Schaltfläche "Kopieren starten" klicken, warnt das Tool, dass das USB-Laufwerk formatiert wird. Klicken Sie auf die Schaltfläche "USB-Gerät löschen", um fortzufahren.

10. Das Tool beginnt mit der Erstellung des bootfähigen Windows 10-USB-Laufwerks. Es kann einige Zeit dauern, bis der Vorgang abgeschlossen ist. Also, lehn dich zurück und warte.

11. Nach Abschluss des Erstellungsvorgangs wird in der Statusleiste die Meldung "Status: Sicherung abgeschlossen" angezeigt. Schließen Sie das Tool, indem Sie auf das Symbol "X" in der oberen rechten Ecke klicken.

Das ist alles. Sie haben das bootfähige UEFI-USB-Laufwerk in Windows 10 erstellt.
Methode 2 - Verwenden Sie Rufus, um ein UEFI-bootfähiges Windows 10-USB-Laufwerk zu erstellen
Sie können auch ein kostenloses Drittanbieter-Tool namens verwendenRuf an, um das bootfähige UEFI-Laufwerk zu erstellen. Das Beste an Rufus ist, dass es viele Funktionen bietet und Sie auswählen können, ob Sie ein UEFI-Laufwerk oder ein Legacy-BIOS-Laufwerk erstellen möchten. Darüber hinaus unterstützt Rufus das Erstellen bootfähiger Laufwerke für Windows und Linux.
1. Um anzufangen, herunterladen Rufus von seiner offiziellen Website. Neben dem regulären Installationsprogramm gibt es auch eine portable Version, wenn Sie diese nicht auf Ihrem Windows-Computer installieren möchten.
2. Führen Sie nach dem Download die heruntergeladene Datei aus. Wählen Sie im Hauptbildschirm Ihr USB-Gerät aus dem ersten Dropdown-Menü "Gerät" aus.
3. Wählen Sie im Dropdown-Menü unter "Partitionsschema und Zielsystemtyp" die Option "GPT-Partitionsschema für UEFI".
4. Aktivieren Sie das Kontrollkästchen "Boot-Diskette erstellen mit" und wählen Sie im Dropdown-Menü die Option "ISO-Image". Klicken Sie auf das Diskettensymbol neben dem Dropdown-Menü.

5. Gehen Sie im Suchfenster zu dem Ort, an dem Sie das Windows 10-ISO-Image gespeichert haben, wählen Sie es aus und klicken Sie auf die Schaltfläche "Öffnen".

6. Sobald Sie das ISO-Image hinzufügen, werden unter der Option "Boot-Diskette erstellen mit" zusätzliche Optionen angezeigt. Stellen Sie sicher, dass die Radio-Option "Standard Windows Installation" ausgewählt ist.
7. Klicken Sie auf die Schaltfläche "Start".

8. Es wird eine Warnmeldung angezeigt, die besagt, dass das USB-Laufwerk formatiert wird. Klicken Sie auf die Schaltfläche "Ok", um fortzufahren.

9. Rufus beginnt nun mit der Erstellung des bootfähigen UEFI-USB-Laufwerks. Dies kann einige Zeit in Anspruch nehmen.

11. Wenn der UEFI-USB-Erstellungsprozess abgeschlossen ist, hören Sie den Abschlusssound und sehen, dass der Fortschrittsbalken hundertprozentig angezeigt wird. Sie können jetzt das Rufus-Tool schließen und das USB-Laufwerk entfernen.

Das ist alles. Sie haben das Erstellen eines bootfähigen UEFI-USB-Laufwerks in Windows 10 abgeschlossen.
Wenn Ihnen dieser Artikel gefällt, lesen Sie, wie Sie OEM-Informationen in Windows 10 ändern und die Windows 10-Sandbox-Funktion aktivieren.