So konvertieren Sie IMG in ISO-Datei in Windows und mounten es
Neben dem ISO-Format ist auch das IMG-Format weit verbreitetwird zum Verteilen von Bilddateien verwendet. Beispielsweise haben Microsoft Office-Downloads im Allgemeinen das IMG-Format. Obwohl Windows 10 das IMG-Dateiformat unterstützt und Sie die IMG-Datei sogar nativ bereitstellen können, unterstützen ältere Versionen wie Windows 7 das IMG-Dateiformat nicht. Hinzu kommt, dass die meisten Anwendungen das IMG-Dateiformat nicht unterstützen. Beispielsweise können Sie eine IMG-Datei in VirtualBox nicht bereitstellen. Das Gute ist, Sie können IMG in ISO konvertieren Mit wenigen Klicks.
Sobald Sie die IMG-Datei in das ISO-Dateiformat konvertiert haben, können Sie sie in fast jeder gewünschten Anwendung, einschließlich VirtualBox, bereitstellen. Führen Sie die folgenden Schritte aus, um IMG in Windows in ISO zu konvertieren.
IMG-Datei in ISO-Formatdatei konvertieren
Windows verfügt nicht über integrierte Tools, in die IMG konvertiert werden kannISO. Wir können jedoch eine kostenlose und leichtgewichtige Software namens OSFMount verwenden, um die Arbeit zu erledigen. Mit OSFMount mounten wir zuerst die IMG-Datei und konvertieren dann das gemountete Image in eine ISO-Datei. Dies ist eine ziemlich einfache Prozedur. Befolgen Sie einfach die folgenden Schritte, und Sie werden gut sein.
1. Beginnen Sie mit Diese Seite und laden Sie OSFMount herunter. Doppelklicken Sie nach dem Herunterladen der Software auf und Folgen Sie dem Assistenten, um die Installation abzuschließen Verfahren.
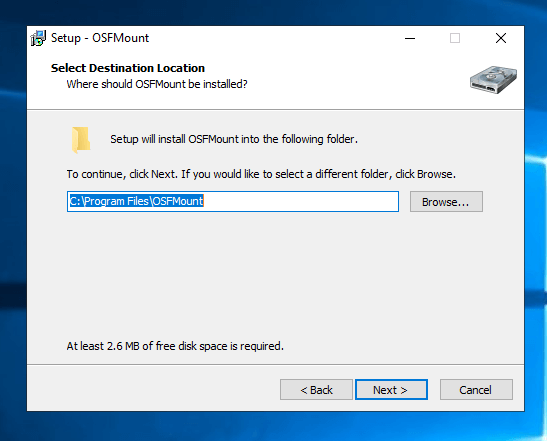
2. Nach der Installation von OSFMount Doppelklicken Sie auf die Desktop-Verknüpfung um die Anwendung zu öffnen. Sie können auch im Startmenü nach der installierten Anwendung suchen.

3. Sobald die OSFMount-Anwendung geöffnet wurde, können wir die IMG-Datei mounten. Klicken Sie dazu auf die Schaltfläche Mount New Die Schaltfläche wird in der linken unteren Ecke angezeigt.

4. Wählen Sie im Fenster Laufwerk einbinden die Option Disk-Image-Datei Radio-Option und klicken Sie auf die Durchsuche Taste (drei horizontale Punkte).

5. Suchen Sie die IMG-Datei, wählen Sie sie aus und klicken Sie auf Öffnen Taste.

6. Klicken Sie auf Nächster Schaltfläche im Hauptfenster.
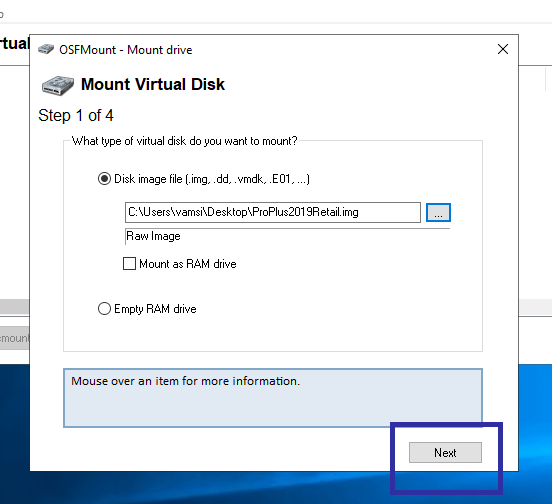
7. Wählen Sie hier die Mounten Sie das gesamte Image als virtuelle Festplatte Option und klicken Sie auf die Nächster Taste.
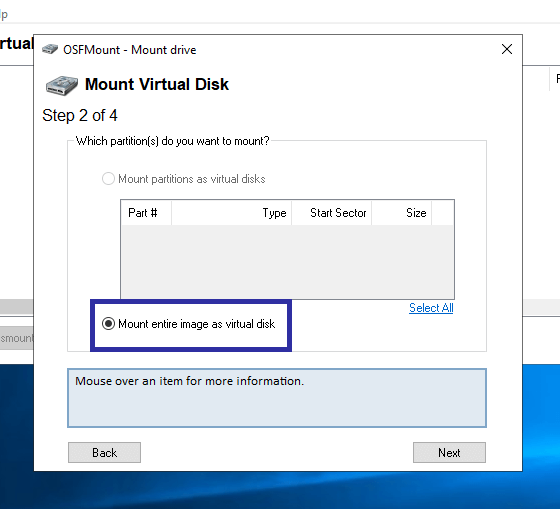
8. Lassen Sie in diesem Fenster die Standardoptionen sein und klicken Sie auf Montieren weitermachen.

9. Sobald Sie auf die Schaltfläche klicken, stellt OSFMount die IMG-Datei bereit. Sie können es sogar im Datei-Explorer sehen.

9. Da wir IMG nach ISO konvertieren wollen, Klicken Sie mit der rechten Maustaste auf die angehängte Datei in der OSFMount-Anwendung und wählen Sie In Bilddatei speichern Möglichkeit.

10. Nun müssen wir einen Ort auswählen, an dem Sie die konvertierte IMG-Datei speichern möchten. Gehen Sie also zu dem Speicherort, an dem Sie die Datei speichern möchten, geben Sie einen Namen ein und drücken Sie Wählen Sie RAW CD Image (ISO) Klicken Sie im Dropdown-Menü Dateityp auf die Schaltfläche speichern Taste.

11. OSFMount startet die IMG nach ISO Umwandlungsprozess. Je nach Größe der IMG-Datei kann der Vorgang einige Zeit dauern. Also, lehn dich zurück und warte.

12. Sobald OSFMount die Konvertierung von IMG in ISO abgeschlossen hat, wird eine Erfolgsmeldung angezeigt. Klicke auf das Okay Taste, um es zu schließen.

13. Wenn Sie zu dem in Schritt 9 ausgewählten Ziel wechseln, wird die konvertierte ISO-Datei angezeigt. Wenn Sie möchten, können Sie die ISO-Datei mounten, indem Sie mit der rechten Maustaste klicken und die auswählen Montieren Möglichkeit.

14. Sobald Sie die ISO-Datei gemountet haben, sollten Sie sie im Datei-Explorer sehen.

Das ist alles. So einfach ist das IMG-Datei in ISO konvertieren.
Wenn Ihnen dieser Artikel gefällt, lesen Sie, wie Sie mehrere Dateiexplorer-Fenster öffnen und die Texterkennung in Laptops aktivieren.