So konvertieren Sie ein VMware-Image in eine VirtualBox unter Windows
Wenn Sie sich von VMware zu entfernen suchenVirtualBox müssen Sie nicht alles in VirtualBox neu installieren. Sie können stattdessen ein VMware-Image in VirtualBox konvertieren und das Gastbetriebssystem importieren. Hier ist, wie Sie es tun können.
VMware ist sehr beliebt, wenn es um Windows gehtVirtualisierung. In der Tat habe ich gesehen, dass viele den kostenlosen VMware Player verwenden, um sich in Virtualisierung zu verwandeln. Im Vergleich zu VirtualBox besteht der größte Nachteil von VMware Player darin, dass die Funktionen sehr eingeschränkt sind. Selbst wenn Sie bereit sind zu zahlen, benötigen Sie einen Arm und ein Bein, um eine VMware-Lizenz zu erwerben.
Hier kommt die VirtualBox ins Spiel. Nicht nur VirtualBox ist völlig kostenlos, sondern auch funktionsreich. Der Nachteil ist, dass VMware und VirtualBox beim Erstellen der VirtualMachine unterschiedliche Image-Formate verwenden. Wenn Sie also von VMware zu VirtualBox migrieren möchten, müssen Sie zuerst die virtuelle Maschine in das OVA / OVF-Format konvertieren und dann in VirtualBox importieren.
Obwohl es kompliziert klingt, ist es sehr einfach zu tun. Folgen Sie einfach den Schritten und Sie werden gut sein.
Hinweis: Vergewissern Sie sich, bevor Sie fortfahren, dass die virtuelle Maschine, die Sie konvertieren möchten, vollständig ausgeschaltet ist. Die virtuelle Maschine DARF NICHT im gespeicherten oder angehaltenen Zustand sein, damit die Konvertierung funktioniert.
Schritte zum Konvertieren von VMware in VirtualBox
Wie ich schon sagte, müssen Sie die virtuelle konvertierenMaschine in das OVA / OVF-Format, um von VMware auf VirtualBox zu migrieren. Das Gute ist, dass VMware mit dem OVF-Tool geliefert wird, mit dem Sie VMX nach OVF exportieren können.
1. Öffnen Sie zunächst den Datei-Explorer, indem Sie die Tastenkombination Win + E drücken. Wechseln Sie im Datei-Explorer zum folgenden Speicherort.
VMware Player
C:Program Files (x86)VMwareVMware PlayerOVFTool
VMware Workstation
C:Program Files (x86)VMwareVMware WorkstationOVFTool

2. Halten Sie die Umschalttaste gedrückt und klicken Sie mit der rechten Maustaste in den OVFTool-Ordner. Wählen Sie nun die Option "PowerShell-Fenster hier öffnen" oder "Eingabeaufforderungsfenster hier öffnen".
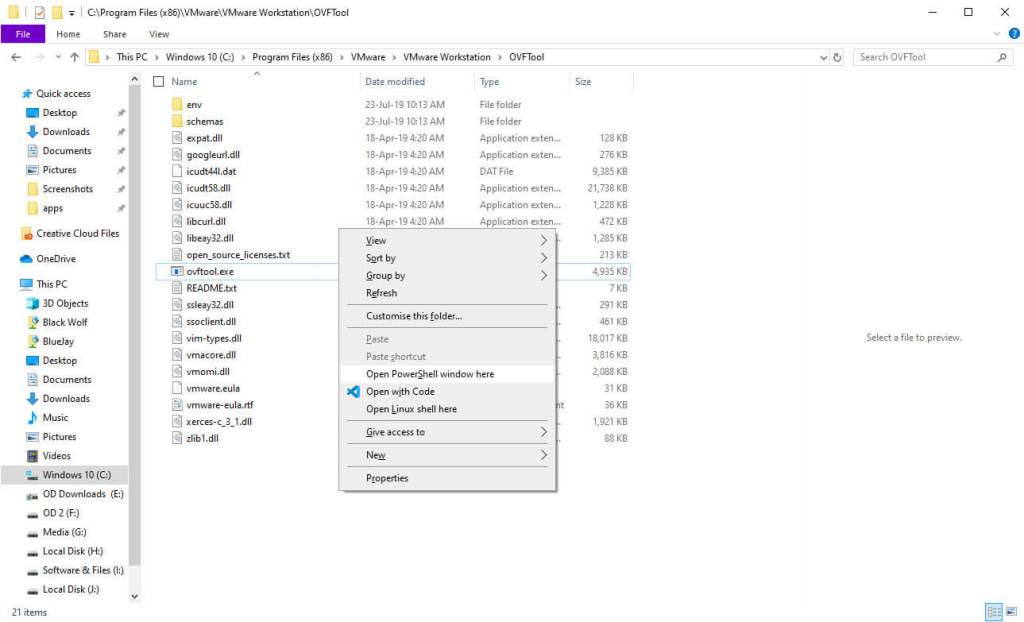
3. Führen Sie im PowerShell- / Eingabeaufforderungsfenster den folgenden Befehl aus, während Sie den Dummy-VMX-Pfad und den OVF-Pfad ersetzen.
Sie finden die VMX-Datei im Ordner der virtuellen Maschine und können die exportierte OVF an einem beliebigen Ort speichern.
ovftool "D:pathtosource.vmx" "D:pathtoexport.ovf"
4. Je nach Größe der virtuellen Maschine kann es einige Zeit dauern, VMX in OVF zu konvertieren. Warten Sie einfach geduldig und es wird in kürzester Zeit erledigt.
Hinweis: Wenn der Fehler "Datenträger konnte nicht geöffnet werden" angezeigt wird, wurde die virtuelle Maschine höchstwahrscheinlich nicht ordnungsgemäß heruntergefahren oder ausgeschaltet.
5. Sobald die Konvertierung abgeschlossen ist, befindet sich der OVF am Zielort. Alles was übrig bleibt, ist es zu importieren.
6. Öffnen Sie dazu VirtualBox und wählen Sie die Option "Datei → Appliance importieren".
7. Ein Importassistent wird geöffnet. Befolgen Sie die Anweisungen des Assistenten, und VirtualBox wird alles tun, um die virtuelle Maschine ordnungsgemäß zu importieren.
Einpacken
Wie Sie sehen können, Konvertieren von VMware nachVirtualBox ist ziemlich einfach, auch wenn Sie die Eingabeaufforderung verwenden müssen. Je nach Gastbetriebssystem und Konfiguration kann es vorkommen, dass die Konvertierung erfolgreich ist, der Import jedoch fehlschlägt. Dies liegt daran, wie sowohl VMware als auch VirtualBox die OVF-Funktionalität implementieren.
Wenn der Import in VirtualBox fehlgeschlagen ist, gibt esSie können nicht viel tun, es sei denn, Sie möchten tief graben und es macht Ihnen nichts aus, mit vielen Einstellungen und Konfigurationen herumzuspielen. In solchen Situationen ist es besser, das Gastbetriebssystem in VirtualBox neu zu installieren.
Hoffentlich hilft das. Wenn Sie nicht weiterkommen oder Hilfe benötigen, kommentieren Sie unten und ich werde versuchen, so viel wie möglich zu helfen.
Verwandte Themen: So überprüfen Sie, ob Ihr System Intel VT-X oder AMD-V unterstützt