Deaktivieren des Windows Defender-Sicherheitscenters unter Windows 10
Windows Defender ist das Standard-Virenschutzprogramm inWindows 10. Im Laufe der Jahre wurde Windows Defender erheblich verbessert und steht Antivirensoftware von Drittanbietern in nichts nach. Darüber hinaus arbeitet Windows Defender nicht nur im Hintergrund und benötigt weniger Systemressourcen, sondern verfügt auch über erweiterte Funktionen wie Manipulationsschutz und integrierte Windows Defender-Sandbox, um sich selbst zu schützen.
Davon abgesehen wird es Zeiten geben, in denen WindowsVerteidiger könnte ein bisschen aggressiv sein. Dieses aggressive Verhalten führt zu Fehlalarmen und blockiert möglicherweise sogar die Ausführung von Programmen und Dateien. In diesen Situationen können Sie Windows Defender deaktivieren. Lass mich dir zeigen wie.
Hinweis: Windows Defender wird automatisch deaktiviertselbst, wenn Sie Antivirensoftware von Drittanbietern installieren. Wenn Sie Antivirensoftware von Drittanbietern wie AVG, Avast usw. installieren möchten, müssen Sie diese nicht manuell deaktivieren.
Springen zu:
Deaktivieren Sie Windows Defender vorübergehend
Wenn Windows Defender ein Programm blockiert oderWenn für eine Datei False Positives angezeigt werden, können Sie Windows Defender vorübergehend stoppen. Dies ist besonders gut, da Windows Defender seine Arbeit automatisch im Hintergrund fortsetzt, wenn Sie es einschalten oder nachdem Sie das System neu gestartet haben.
1. Das vorübergehende Deaktivieren von Windows Defender ist ziemlich einfach. Öffnen Sie zuerst das Startmenü, Suchen Sie nach "Windows-Sicherheit" und öffnen Sie es.

2. Klicken Sie nach dem Öffnen der Windows-Sicherheits-App auf Viren- und Bedrohungsschutz Möglichkeit.

3. Klicken Sie nun auf die Schaltfläche Einstellungen verwalten Link wird im Abschnitt Einstellungen für Viren- und Bedrohungsschutz angezeigt.

4. Schalten Sie im rechten Bereich die Schalter in den folgenden Abschnitten auf aus Position.
- Echtzeitschutz
- Cloud-basierter Schutz
- Automatische Probenübermittlung
- Manipulationsschutz
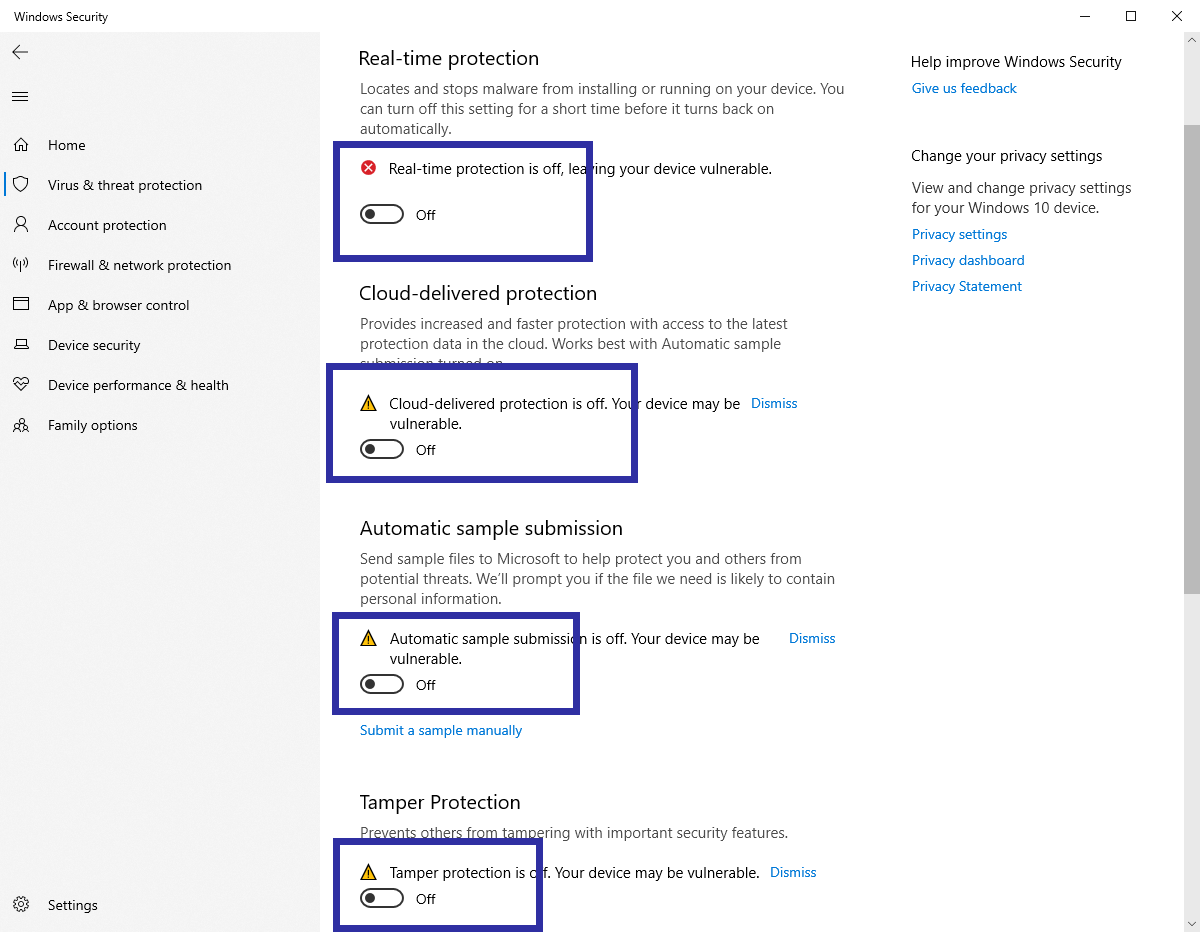
6. Sobald Sie das tun, Windows Defender ist deaktiviert. Sie können jetzt mit den Dateien oder Programmen arbeiten, ohne sich Sorgen machen zu müssen, dass Windows Defender sie blockiert.
Wenn Sie fertig sind, können Sie Windows Defender einfach wieder aktivieren, indem Sie die Schalter auf die umschalten Auf Position. Wenn Sie Windows Defender nicht manuell aktivieren, wird es wird sich beim Neustart aktivieren das System.

So deaktivieren Sie Windows Defender dauerhaft über Gruppenrichtlinien
Wenn Windows Defender Probleme verursacht und SieWenn Sie Windows Defender dauerhaft deaktivieren möchten, können Sie dies mithilfe der Gruppenrichtlinieneinstellungen tun. Alles, was Sie tun müssen, ist eine einzelne Richtlinie zu aktivieren, und schon sind Sie fertig. Wenn Sie möchten, können Sie Gruppenrichtlinieneinstellungen sichern, bevor Sie sie ändern.
1 zu Öffnen Sie den Gruppenrichtlinien-Editor, Drücken Sie Sieg + R, Art gpedit.msc und klicke auf den Okay Taste. Sie können auch im Startmenü danach suchen.

2. Im Gruppenrichtlinien-Editor werden im linken Bereich eine Reihe von Ordnern angezeigt. Wechseln Sie in den folgenden Ordner.
Computerkonfiguration> Administrative Vorlagen> Windows-Komponenten> Windows Defender Antivirus
3. Wenn Sie sich im Windows Defender Antivirus-Ordner befinden, doppelklicken Sie auf Deaktivieren Sie Windows Defender Antivirus Richtlinie, die im rechten Fensterbereich angezeigt wird.
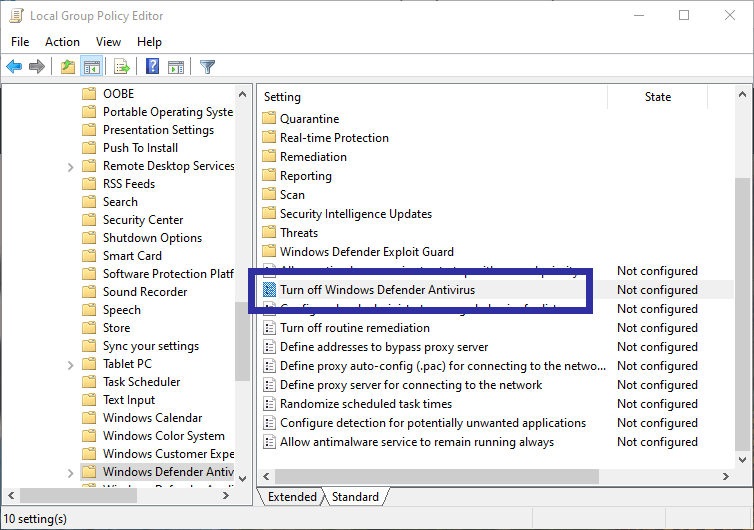
4. Die obige Aktion öffnet das Fenster mit den Richtlinieneigenschaften. Wähle aus aktiviert Option und klicken Sie auf die Sich bewerben und Okay Schaltflächen zum Speichern von Änderungen.

5. Starten Sie neu Windows-System.
Nach dem Neustart ist Windows Defender deaktiviertvollständig. Auch nach dem Deaktivieren von Windows Defender wird möglicherweise das Schildsymbol in der Taskleiste angezeigt. Dies ist darauf zurückzuführen, dass es sich um ein Systemsymbol handelt und nicht um Windows Defender, sondern um eine Windows-Sicherheitsanwendung.
Um Windows Defender wieder zu aktivieren, wählen Sie im Fenster mit den Richtlinieneinstellungen einfach Nicht konfiguriert aus und starten Sie das System neu.
So deaktivieren Sie Windows Defender dauerhaft, indem Sie die Registrierung bearbeiten
Windows 10 Home-Benutzer haben keinen Zugriff aufGruppenrichtlinien-Editor. In diesem Fall können Sie die Registrierungsschlüssel ändern, um Windows Defender zu deaktivieren. Lass mich dir zeigen wie. Bevor Sie fortfahren, sichern Sie die Registrierung.
1. Öffnen Sie den Registrierungseditor durch suchen nach regedit im Startmenü. Sie können auch den Befehl regedit Run verwenden.
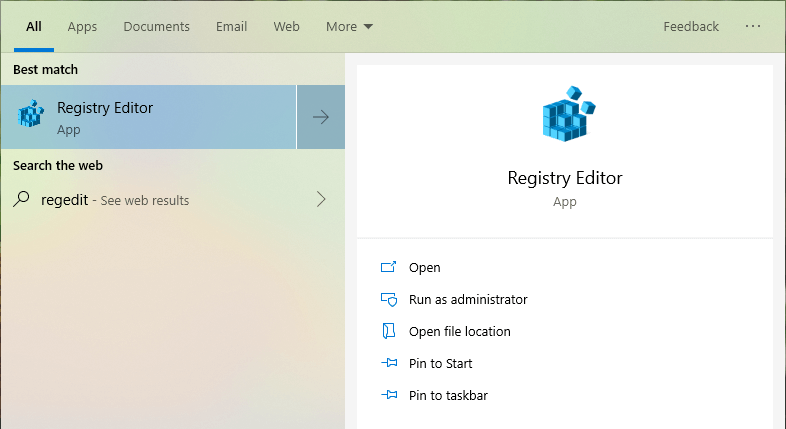
2. Im Registrierungseditor Kopieren Sie den folgenden Pfad und fügen Sie ihn in die Adressleiste ein und drücken Sie die Eingabetaste. Diese Aktion führt Sie zu dem Ordner, den wir suchen.
HKEY_LOCAL_MACHINESOFTWAREPoliciesMicrosoftWindows Defender

3. Klicken Sie im rechten Bereich mit der rechten Maustaste und wählen Sie Neu -> DWORD-Wert (32 Bit) Möglichkeit. Nennen Sie den neuen Wert als Deaktivieren SieAntiSpyware.
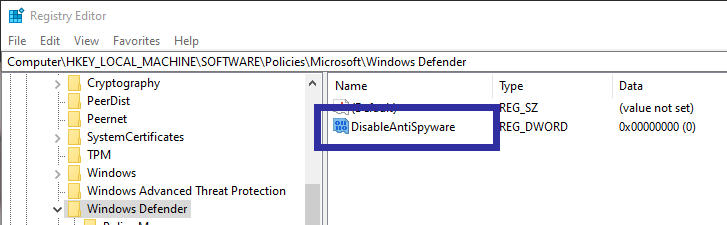
4. Doppelklicken Sie nach dem Erstellen des Werts darauf und ändern Sie die Wertedaten von 0 zu 1 und klicke auf den Okay Taste.

5. Starten Sie neu Windows und Windows Defender werden deaktiviert.
Wenn Sie möchten, können Sie die Änderung rückgängig machen, indem Sie den neu erstellten Wert löschen oder die Wertedaten auf 0 zurücksetzen.
Das ist es.